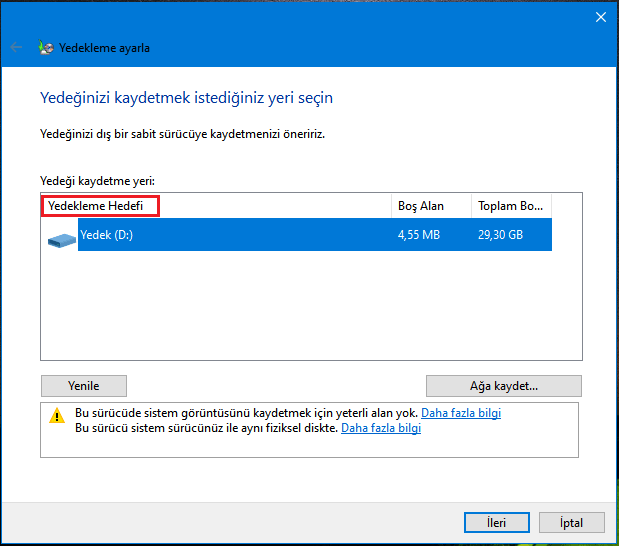Sabit diskimizin çalışmayı ne zaman durduracağını asla bilemeyiz ve önemli verilerimizi kaybediyoruz. Bir siber saldırı veya doğal afet sırasında yüksek veri kaybı riskidir. Bu nedenle, önemli verilerinizi sistem arızalarına ve kötü amaçlı yazılım saldırılarına karşı korumak için düzenli bir yedekleme yapmak her zaman iyi bir fikirdir.
Ancak bazen değerli verilerinizin yedeğini almayı unutabilirsiniz. Böyle bir durumda, bilgisayarınızda bir şeyler ters giderse ciddi bir sorun olabilir. Bu tür durumlardan kaçınmak için, programlanmış bir zamanda otomatik Windows Yedeklemeleri ayarlayabilirsiniz . Bu şekilde, önemli dosya ve belgelerin beklenmedik tehlikelerden kaybolmasına yardımcı olacaktır.
Windows 10'da Otomatik Dosyaları Yedekleme Nasıl Oluşturulur?
Windows 10 bilgisayarında dosya ve klasörleri otomatik olarak yedeklemek için aşağıdaki seçeneklere sahipsiniz:
- Dosyaları OneDrive'a yedekleyin
- Dosya Geçmişi ile dosya yedekleme
- Windows Yedekleme ve Geri Yükleme Aracını kullanarak yedekleme dosyası
- Özgür yazılım kullanmak.
Şimdi yukarıda seçenekleri tek tek inceleyelim.
OneDrive kullanarak otomatik dosya yedeklemesi oluşturma
OneDrive kullanarak otomatik dosya yedekleme oluşturmak , verilerinizi güvende tutmanın muhtemelen en iyi yoludur çünkü OneDrive'da oturum açtığınız anda dosyaları yedeklemektedir. Bu sistem dosyaları bulutta depoladığından, herhangi bir beklenmedik arıza için endişelenmenize gerek yoktur. Kullanıcıların dosyalarına herhangi bir cihaz üzerinden erişmesine olanak tanır. OneDrive kullanarak Windows 10'da otomatik dosya yedeklemesi oluşturmak için kullanabileceğiniz adımlar şunlardır:
- Öncelikle Ayarlar uygulamasını açın.
- Daha sonra Güncelleme ve Güvenlik kategorisine tıklayın.
- Sol bölmeden Yedekleme sekmesini seçin .
- Sağ sayfaya gidin ve Dosyaları OneDrive'a yedekle altında bulunan Dosyaları yedekle düğmesine tıklayın.
- Bulutta yedeklemek istediğiniz klasörleri seçin ve yedeklemek istemediklerinizi kaldırın.
- Sonraki sayfada, prosedürü başlatmak için Yedeklemeyi başlat düğmesine tıklayın.
Yukarıdaki adımları uyguladıktan sonra Masaüstü, Belgeler ve Resimler klasörlerinizdeki dosyalar OneDrive'a kaydedilecektir. Bu klasörler artık korunuyor ve herhangi bir cihazdan erişilebilir.
Dosya Geçmişini kullanarak otomatik dosya yedeklemesi oluşturun
Dosya Geçmişi, kullanıcıların Windows 10'da otomatik dosya yedeklemesi oluşturmasına olanak tanıyan dahili bir özelliktir. Dosya Geçmişi, kullanıcıların dosyalarını farklı zaman aralıklarında harici veya bulut sürücüsünde yedeklemelerine olanak tanır . Dosya Geçmişini kullanarak otomatik dosya yedeklemesi oluşturmak için aşağıdaki önerileri izleyin:
Öncelikle Ayarlar uygulamasını Windows tuşu + I kombinasyon tuşlarına birlikte basarak açın.
Daha sonra Güncellemeştirme ve Güvenlik kategorisini ve ardından sol bölmeden Yedekleme sekmesini seçin.
Dosya Geçmişini Kullanarak Yedekle bölümünün altında, "Sürücü ekle" düğmesine tıklayın.
Şimdi yedekleme dosyalarını depolamak için sürücüyü seçin. Windows bu sürücüyü Dosya Geçmişi için kullanacaktır.
Ardından, Dosyalarımı otomatik olarak yedekle altındaki geçiş düğmesini açın . Bu, verilerinizi sisteme her bağladığınızda otomatik olarak sürücüye yedekleyecektir.
Dosya Geçmişinin ne sıklıkta yedekleneceğini ayarlamak için geçiş düğmesinin altında "Diğer seçenekler" bağlantısını tıklayın.
Varsayılan olarak, verileri her saat yedekler ancak isterseniz süreyi artırabilir veya azaltabilirsiniz. "Dosyalarımı yedekle" açılır menüsünü kullanarak, ne sıklıkta yedekleme oluşturmak istediğinize ilişkin zaman aralığını ayarlama seçeneğine sahip olacaksınız.
Ardından, yedeklerinizi ne kadar süre saklamak istediğinizi yapılandırma seçeneğine sahip olmak için Yedeklerimi koru açılır menüsünü kullanın. Varsayılan olarak, yedeklerinizi sonsuza kadar saklar.
Yedeklemeye bir klasör daha eklemek için Bu klasörleri yedekle bölümünün altında Klasör ekle düğmesine dokunun. Ardından , Bu klasörleri hariç tut altındaki "Klasör ekle" düğmesine tıklayın . Bu, yedeklemek istemediğiniz dosyaları hariç tutar.
Yedekleme depolama konumunu değiştirmek için sürücünün yedekleme dosyalarını depolamasını durdurabilirsiniz. Bunu yapmak için, Farklı bir sürücüye yedekle kategorisinin altındaki Sürücüyü kullanmayı durdur seçeneğine tıklayın.
Yukarıdaki adımlar tamamlandıktan sonra, Windows 10 seçtiğiniz klasörleri düzenli olarak yedeklemeye başlayacaktır.
Windows Yedekleme ve Geri Yükleme Aracını kullanarak otomatik dosya Yedeklemesi Oluşturun
Alternatif olarak, harici veya çıkarılabilir bir sürücüye dosya yedeklemesi oluşturmak için Windows Yedekleme ve Geri Yükleme Aracını kullanabilirsiniz. Windows Yedekleme kullanarak Windows 10'da otomatik dosya yedeklemesi oluşturmak için aşağıda verilen talimatları izleyin:
Öncelikle Denetim Masası'nı açın . Daha sonra sağ üst köşede "Görüntüleme Ölçütü" nü "Kategori" olarak ayarlandığından emin olun.
Şimdi Sistem ve Güvenlik seçeneğine tıklayın. Sonraki sayfada aşağı kaydırın ve "Yedekle ve Geri Yükle (Windows 7)" düğmesini seçin.
Ardından , Dosyalarınızı yedekleyin veya geri yükleyin bölümünün altında bulunan "Yedeklemeyi ayarla" düğmesine tıklayın.
Yedeği kaydet bölümü altında, yedekleme dosyalarınızın depolanmasını istediğiniz "Yedekleme Hedefini" seçin.
Ayrıca tıklayabilirsiniz bir ağ üzerinde Kaydet tuşuna tıklatarak Depolama Ekli yerel Ağı'nda yedek dosyaları saklamak için Sonraki düğmesini.
"Yedeklemeyi ayarla" sayfasında, Windows sizden yedekleme yöntemini seçmenizi, Seçmeme izin ver onay kutusunu işaretlemenizi ve ardından İleri düğmesine basmanızı isteyecektir.
Bilgisayar bölümünün altında, yedeklemek istediğiniz dosyaları ve klasörleri seçin. Ardından , "Sürücülerin sistem görüntüsünü dahil et" seçeneğinin yanındaki kutunun işaretini kaldırın ve ardından İleri düğmesine basın.
Şimdi Programı değiştir bağlantısını tıklayın. Saati ayarlayın ve Bir programda yedeklemeyi çalıştır düğmesinin yanındaki kutuyu işaretleyin.
Tamam'ı tıklayın, ardından Ayarları kaydet ve Yedeklemeyi Çalıştır seçeneğini seçin.
Ücretsiz Yedekleme yazılımını Kullanma
Dosyalarınızı otomatik olarak yedeklemek için üçüncü taraf ücretsiz Yedekleme yazılımlarını da kullanabilirsiniz.
Ücretsiz Yedekleme Yazılımlarından Bazılarını sizler için aşağıda listeledik.
- Areca Backup
- Clonezilla
- Cobian Backup
- EASEUS Todo Backup
- AOMEI Backupper
- Macrium Reflect
- DriveImage XML
- DiscWizard
- GFI Backup
- PartImage
- PING
- Paragon Backup & Recovery
- Redo Backup & Recovery
- SimpleBackup
- Auslogics BitReplica
- Genie Timeline Free
- Handy Backup Free
- Veeam
- JaBack
- MiniTool ShadowMaker
- Renee Lab Data Backup software
- Ocster Backup
- Ashampoo Backup Free.
SONUÇ
Bu makalemizde sizler için Windows 10 Bilgisayarınızda Dosya ve Klasörleri Otomatik Olarak nasıl etkinleştirebilirsiniz onu anlatmaya çalıştık. Umarım herkes için faydalı bir makale yazısı olmuştur. Bütün işlemler bu kadar umarım herkes için faydalı bir makale yazısı olmuştur. Yayınlarımızı beğeniyorsanız bizi takip etmeyi unutmayın lütfen.😉