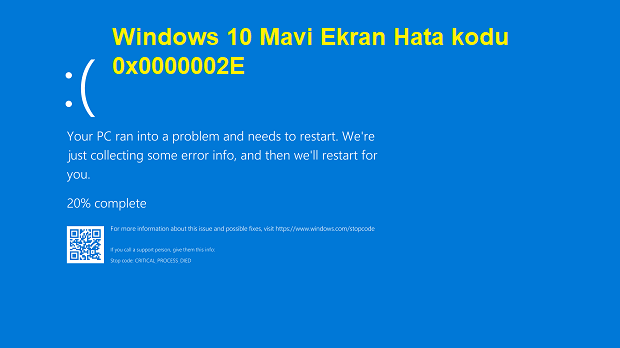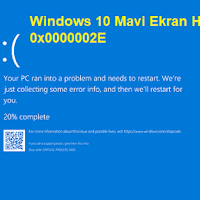DATA_BUS_ERROR hata onay veya durdurma kodu bir değere sahiptir 0x0000002E . Bu, tipik olarak sistem belleğinde bir eşlik hatasının tespit edildiğini gösterir. Bu yazıda, Windows 10 cihazınızda karşılaşabileceğiniz bu BSOD hatasını başarıyla düzeltmek için bazı çözümler sunmaya çalışacağız.
Bu BSOD hatası, bir aygıt sürücüsü 0x8 XXXXXXX aralığındaki mevcut olmayan bir adrese erişmeye çalıştığında ortaya çıkar bu, temelde fiziksel bir adres eşlemesine sahip olmadığı anlamına gelir.
Hata, donanımla ilgilidir ve bir yapılandırma sorunu, hatalı donanım veya uyumsuz donanımdan kaynaklanabilir.
Arızalı RAM, Seviye 2 (L2) RAM önbellek hataları veya video RAM hataları nedeniyle bu donanım sorununu yaşama olasılığınız daha yüksektir. Sabit disk bozulması da bu hataya neden olabilir.
DATA_BUS_ERROR BSOD HATASI
Bu sorunla karşı karşıya kalırsanız, aşağıda önerilen çözümlerimizi belirli bir sıra olmadan deneyebilir ve sorunun çözülmesine yardımcı olup olmadığına bakabilirsiniz.
- Bellek Tanılamayı Çalıştır
- Aygıt sürücülerini güncelleme / geri alma
- CHKDSK'yi çalıştırın
- Arızalı Windows Görüntü Dosyalarını Onarın
- Otomatik yeniden başlatmayı devre dışı bırakma
- Sistem Geri Yükleme işlemini gerçekleştirin
Listelenen çözümlerin her biri ile ilgili ilgili sürecin açıklamasına bir göz atalım.
Normal olarak giriş yapabiliyorsanız, iyi; aksi takdirde, bu talimatları uygulayabilmek için Güvenli Modda önyükleme yapmanız , Gelişmiş Başlangıç seçenekleri ekranına girmeniz veya önyüklemek için Kurulum Ortamını kullanmanız gerekecektir.
Bellek Tanılamayı Çalıştırma
Daha önce de belirtildiği gibi, hafıza sorunları Mavi Ekran Hatası Ekranını tetikleyebilir. Bu durumda, bir bellek testi çalıştırmanız ve algılanırsa etkilenen RAM'i değiştirmeniz gerekir. Bellek tanılamasını çalıştırmadan önce, yeni bir RAM çubuğu eklediyseniz, çıkarın ve hataya bunun neden olup olmadığını kontrol edin.
Aygıt Sürücülerini Güncelleme / Geri Alma
Bazı durumlarda, diğerleri gibi bu BSOD hatası da bir Windows güncellemesi yükledikten sonra görünür. Bu durumda, aygıt sürücülerinizden birinin artık Windows 10 işletim sisteminin yeni sürümü / yapısı tarafından desteklenmemesi muhtemeldir. Yani sürücülerinizi güncellemeniz gerekiyor.
Ya yapabilirsiniz Aygıt Yöneticisi aracılığıyla elle sürücüleri güncellemek veya yapabilirsiniz Opsiyonel Güncellemeler sürücü güncellemelerini almak Windows Update altında bölümüne. Sürücünün en son sürümünü üreticinin web sitesinden de indirebilirsiniz .
Bununla birlikte, şimdi hatayı almaya başladığınızda sürücülerinizi zaten güncellediyseniz, söz konusu aygıt sürücüsünü önceki bir sürüme geri alabilirsiniz.
CHKDSK'yi Çalıştırın
Windows 10'daki dahili araçlardan biri olan CHKDSK , bu BSOD hatasını düzeltmek için etkili olduğu kanıtlanmış bir çözümdür.
CHKDSK'yı Çalıştırmak için aşağıda ki işlemleri yapabilirsiniz.
Çalıştır iletişim kutusunu çağırmak için Windows tuşu + R kombinasyonlarına birlikte basın
.
Çalıştır iletişim kutusuna cmd yazın ve ardından Komut İstemi'ni yükseltilmiş modda açmak için CTRL + ÜST KRKT + ENTER tuşlarına basın.
Komut istemi penceresinde aşağıdaki komutu yazın ve Enter tuşuna basın.
chkdsk/x/f/rYukarıda ki komut işlemi bittikten sonra aşağıda ki ekranda ki gibi bir uyarı mesajı alacaksınız.
Birim başka bir işlem tarafından kullanıldığından CHKDSK çalıştırılamıyor. Bu cildin, sistemin bir sonraki yeniden başlatılışında kontrol edilmesini planlamak ister misiniz?
Klavyede Y tuşuna dokunun ve ardından CHKDSK'nin bilgisayarın sabit sürücüsündeki hataları kontrol etmesine ve düzeltmesine izin vermek için bilgisayarınızı yeniden başlatın.
Son olarak CHKDSK tamamlandıktan sonra, sorunun çözülüp çözülmediğini kontrol edin.
Arızalı Windows Görüntü Dosyalarını Onarın
Kusurlu Windows görüntü dosyaları da VERİ YOLU HATASININ nedeni olabilir. DISM aracını kullanarak bu kaynakları düzeltebiliriz. Bu işlem için yükseltilmiş bir Komut İstemi'ne ihtiyacımız var ve bu nedenle aşağıda verilen talimatları izleyin.
İmleci görev çubuğuna getirin, ardından sağ tıklayın ve listeden Görev Yöneticisi'ni seçin.
Menü çubuğuna basın ve Dosya'ya ve ardından Yeni bir görev çalıştır'a tıklayın.
Bir kutu görünecektir, orada cmd yazın ve "Bu görevi yönetici ayrıcalıklarıyla oluştur" kutusunu işaretleyin.
Enter tuşuna basın ve Kullanıcı Hesabı Denetimi istemi göründüğünde Evet'i seçin.
Siyah pencerede aşağıdaki komutu yazın.
DISM.exe/Online/Cleanup-image/RestorehealthEnter tuşuna bastıktan sonra, Dağıtım Görüntüsü Hizmeti ve Yönetimi (DISM) aracını etkinleştirecektir.
Bu, tüm sorunlu Windows görüntü dosyalarını düzelteceği için uzun bir süreçtir.
İşlem tamamlandığında bilgisayarı yeniden başlatın ve Veri Yolu Hatasını arayın.
Hata Kodunu düzeltmek için Otomatik Yeniden Başlatmayı Devre Dışı Bırakma
Her bilgisayarın BSOD hatasından etkilendikten sonra karşılaştığı birincil bozukluk, sistemin programlanmış bir şekilde yeniden başlatılmasıdır. Tüm bu süreç o kadar hızlı gerçekleşir ki, ne yapacağınıza karar vermek için yeterli zamanınız olmayacak. Oysa mavi ekran sorunlarını araştırırken, bu belirli özellik bir sınır olarak duruyor. Sonuç olarak, otomatik yeniden başlatma ayarını bozmanız gerekir. Bunu yapmak için aşağıdaki adımları uygulayın.
Öncelikle, eğer herhangi bir iş yapıyorsanız, o zaman onu küçültün veya daha ileri gitmek için kaydedin.
Masaüstüne gidin ve "Bu Bilgisayar" simgesine sağ tıklayın , "Özellikler" seçeneğini seçin.
Bir sistem penceresi açılacaktır, sol bölmeden "Gelişmiş Sistem Ayarları" nı seçin.
Gelişmiş sekmesinde, "Başlangıç ve Kurtarma" altındaki Ayarlar' a bir tıklama yapın.
Otomatik Yeniden Başlatma seçeneğinin yanındaki kutunun işaretini kaldırın.
Tamam'a dokunun ve bundan sonra sistem otomatik olarak yeniden başlatılmayacaktır.
Hata Kodunu Düzeltmek için Sistem Geri Yükleme işlemini Gerçekleştirin
Sistemde değişiklik yapmak da Veri Yolu Hatasına neden olabilir. Bilgisayardaki herhangi bir önemli değişiklik, Kayıt Defterini de değiştirir ve bu da çeşitli komplikasyonlara neden olabilir. Öyleyse, sistemi her şeyin mükemmel çalıştığı noktaya geri alın. Bir sistem geri yüklemesi gerçekleştirmek için aşağıdakileri yapın.
Çalıştır iletişim kutusunu başlatın ve "rstrui" yazın. Tamam'a tıklayın ve Sistem Geri Yükleme Sihirbazı'na erişin.
"Farklı bir geri yükleme noktası seç" e tıklayın.
Mevcut tüm noktalardan en yenisini seçin ve devam etmek için "İleri" yi tıklayın.
Geri yükleme işlemini başlatmak için Bitir'i seçin.
Sonuç
Bu makalemizde sizler için Windows 10 Mavi Ekran Hata kodu olan 0x0000002E nasıl çözüme ulaştırabiliriz onu anlatmaya çalıştık. Umarım herkes için faydalı bir makale yazısı olmuştur.
Bütün işlemler bu kadar umarım herkes için faydalı bir makale yazısı olmuştur. Bizi takip etmeyi unutmayın lütfen.😉