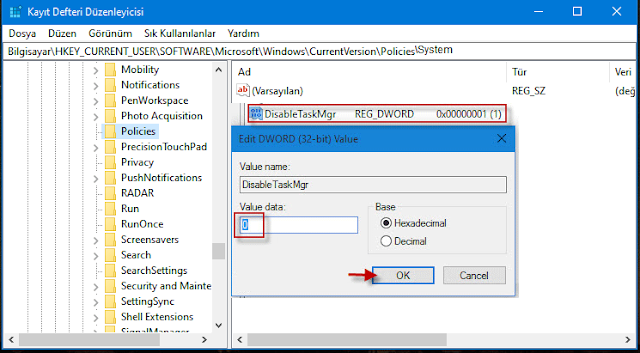Windows 10'da Görev Yöneticisi'ni açamadığınız bir durumla karşılaştınız mı ? Görev çubuğuna sağ tıklarsınız, ancak "Görev Yöneticisini Başlat" ın gri olduğunu görürsünüz. "Ctrl + Alt + Del" tuş kombinasyonuna basarsınız, ancak "Görev Yöneticisini Başlat" ın ekranda kaybolduğunu görürsünüz. Taskmgr'yi Çalıştır kutusunda çalıştırıyorsunuz, ancak şu hata iletisini alıyorsunuz: "Görev Yöneticisi yöneticiniz tarafından devre dışı bırakıldı".
Olayın ilginç olduğunu mu düşünüyorsun? Görev Yöneticinizin neden, nasıl ve ne zaman devre dışı bırakıldığına dair hiçbir fikriniz bile yok. O zaman sorun ne? Sorun şu. Görev Yöneticisi muhtemelen bilginiz olmadan Windows 10'da bir yönetici veya bazı üçüncü taraf program / virüs tarafından devre dışı bırakılmıştır. Şimdi, sizlere bu makalede Windows 10'da "Görev Yöneticisi yöneticiniz tarafından devre dışı bırakıldı" sorununu gidermenin 4 farklı yolunu göstereceğiz . Her iki durumda da, önce bir yönetici hesabı olarak Windows 10'da oturum açmanız gerekir. Bu 4 farklı yol şunlar;
- Grup İlkesi Düzenleyicisini Kullanma
- Komut İstemi'ni Kullanma
- Kayıt Defteri Düzenleyicisini Kullanma
- REG Dosyasını Kullanma
Yönetici Tarafından Devre Dışı Bırakılan Görev Yöneticisini Etkinleştirmek için GPEDIT'i Kullanma
Windows 10'da Yerel Grup İlkesi Düzenleyicisi'ni Windows+R tuş kombinasyonlarını kullanarak "Çalıştır" penceresini açalım ve pencereye "gpedit.msc" yazalım ve enter tuşuna basalım.
Daha sonra açılan Yerel Grup İlkesi Düzenleyicisinde aşağıda ki yolu takip edin.
Kullanıcı Yapılandırması -> Yönetim Şablonları -> Sistem -> Görev Yöneticisini KaldırKullanıcı Yapılandırması -> Yönetim Şablonları -> Sistem'e gidin -> Sistem altında Ctrl + Alt + Del Seçenekleri'ni seçin. Daha sonra sağ taraftaki bölmede bulunan seçeneklerden Görev Yöneticisini Kaldır öğesine çift tıklayın.
Görev Yöneticisini Kaldır seçeneğine çift tıkladıktan sonra Yapılandırılmadı veya Devre Dışı Bırakıldı seçeneğini işaretleyin ve ardından Görev Yöneticisi'ne erişimi etkinleştirmek için Uygula'yı tıklayın . Ardından Görev Yöneticisi'ni sorunsuz bir şekilde açabilirsiniz.
"Görev Yöneticisi yöneticiniz tarafından devre dışı bırakıldı" Hatasını Düzeltmek için Komut İstemini Kullanma
Windows 10 Komut İstemini Başlat menüsünde arama çubuğuna "cmd" yazın ve Komut İstemini "Yönetici olarak çalıştır" deyin.
Komut İstemini açtıktan sonra aşağıda ki komutları girin ve enter tuşuna basın. İşleminiz tamamlandığında "İşlem başarıyla tamamlandı" uyarısı karşınıza çıkacaktır bu uyarı devre dışı bırakılan Görev Yöneticisi etkinleştirilmiştir anlamına gelmektedir.
"Görev Yöneticisi yöneticiniz tarafından devre dışı bırakıldı" Hatasını Düzeltmek için Kayıt Defteri Düzenleyicisini Kullanma
Öncelikle Kayıt Defteri Düzenleyicisini açmak için Windows+R kombinasyon tuşlarına basarak "Çalıştır" penceresini açalım. Daha sonra penecere "regedit" yazalım ve enter tuşuna basalım.
Kayıt Defteri Düzenleyicisini açtıktan sonra aşağıda ki yolu takip edelim.
HKEY_CURRENT_USER\Software\Microsoft\Windows\CurrentVersion\Policies\System"Politika" altında "Sistem" i seçin ve ardından sağ taraftaki bölmede "DisableTaskMgr" adlı bir anahtar görebilirsiniz. Anahtarı silin. Veya anahtarı çift tıklayın, değer verisini "0" olarak ayarlayın ve Tamam'ı tıklayın.
Değişiklikler hemen başlayacaktır. Devre Dışı Görev Yöneticisi etkinleştirilecek ve sorunsuz bir şekilde başlayabilirsiniz.
"Görev Yöneticisi yöneticiniz tarafından devre dışı bırakıldı" Hatasını Düzeltmek için REG Dosyasını Kullanma
Öncelikle Windows 10 bilgisayarınızın masaüstünde Not Defteri dosyası oluşturalım.
Aşağıda vermiş olduğumuz kodları Not Defteri'ne yazın ve ardından "DisableTaskMgr.reg" dosyası olarak kaydedin.
Windows Registry Editor Version 5.00
[HKEY_CURRENT_USER\Software\Microsoft\Windows\CurrentVersion\Policies\System]
"DisableTaskMgr"=dword:00000000"DisableTaskMgr.reg" dosyasına çift tıklayın. Kullanıcı Hesabı Denetimi iletişim kutusundaki uyarıya Evet deyin.
İşlem sonunda anahtarların ve değerlerin kayıt defterine başarıyla eklendiği ve devre dışı bırakılan Görev Yöneticisi etkinleştirilmiştir, mesajını görebilirsiniz.
Bütün işlemler bu kadar umarım herkes için faydalı bir makale yazısı olmuştur. Yayınlarımızı beğeniyorsanız eğer bizi takip etmeyi unutmayın lütfen.😉