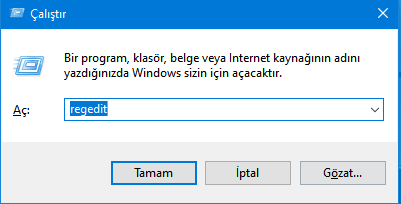Windows 10 Görev Yöneticisi'nin yardımıyla, Yönetici Haklarıyla Dosya Gezgini Çalıştırma , diğer Kullanıcılardan çıkış yapma , tüm Başlangıç Programlarını görüntüleme ve yönetme gibi çeşitli görevleri gerçekleştirebilirsiniz . Bununla birlikte, Görev Yöneticisi'nde silme için yerleşik bir seçenek yoktur. eski veya geçersiz program girdileri. Birkaç program yükler ve kaldırırsanız, artık kullanılmayan programları kaldırdıktan sonra bile Başlangıç sekmesinde eski ve geçersiz program girişleri birikecektir.Bu makalemizde Çalışmayan Başlangıç programlarını ve Geçersiz girişleri nasıl kaldırılır onu anlatmaya çalışacağız.
Yukarıdaki resimde görebileceğiniz gibi, geçersiz bir program girişine sağ tıkladık ve "Dosya konumunu aç" gri renkte görünüyor. Bu, yürütülebilir dosyanın Windows 10 bilgisayarımızda belirtilen konumda bulunmadığı anlamına gelir. Bu nedenle herhangi bir sorun yaşamadan onu bilgisayarımızdan kaldırabiliriz.
Bilgisayarınızı temiz tutmak ve bilgisayarınızın performansını artırmak istiyorsanız, geçersiz veya çalışmayan başlangıç programı girdilerini Windows 10 Görev Yöneticisinden kaldırmalısınız.
Bu gönderi, Windows 10'da çalışmayan Başlangıç programlarının veya Geçersiz girişlerin Görev Yöneticisi'nden kaldırılmasına yardımcı olacaktır. Windows 10'da başlangıç girdilerini Görev Yöneticisi'nden kaldırmanın en az iki yolu vardır:
NOT: Aşağıda açıklanan yöntemler, Başlangıçtan yalnızca klasik masaüstü (win32) uygulamalarını kaldırmak içindir. Modern Universal Web Apps veya Store uygulaması başlangıç ??girişleri, kayıt defteri veya Autoruns kullanılarak kaldırılamaz. Klasik masaüstü uygulamaları , Başlangıç ??türü sütununda Kayıt Defteri veya Klasör olarak listelenir - bu, girişin Başlangıç ??klasöründen veya kayıt defterindeki Çalıştır anahtarlarından birinden kaynaklandığı anlamına gelir.
Windows 10'da Windows Kayıt Defteri'ni kullanarak Çalışmayan Başlangıç programlarını veya Geçersiz girdileri Görev Yöneticisi'nden kaldırın.
Üçüncü taraf bir "Autoruns" aracını kullanarak Windows 10'daki Görev Yöneticisi'nden Çalışmayan Başlangıç programlarını veya Geçersiz girdileri kaldırın.
Windows 10'da Windows Kayıt Defteri kullanılarak Çalışmayan Başlangıç programlarını veya Geçersiz girdileri Görev Yöneticisi'nden Kaldırma
Bu bir kayıt defteri işlemi olduğundan, gerekli önlemleri almak için kayıt defterini yedeklemeniz veya bir sistem geri yükleme noktası oluşturmanız önerilir . Bittiğinde, aşağıdaki işlemlere geçebilirsiniz:
Çalıştır iletişim kutusunu açmak için Windows logosu + R tuşlarına basın.
Açılan Çalıştır iletişim kutusuna "regedit" yazın ve enter tuşuna basın.
Açılan Kayıt Defteri Düzenleyicisi penceresinde, aşağıdaki yola gidin:
HKEY_CURRENT_USER\SOFTWARE\Microsoft\Windows\CurrentVersion\Run
Çalıştır tuşunun sağ tarafındaki bölmede birkaç program girişi görebilirsiniz. Tüm girişler, farklı programlar tarafından eklenen otomatik başlatma girişleridir. İstenmeyen herhangi bir girişe sağ tıklayın ve Sil seçeneğine tıklayın.
Bunları ortadan kaldırmak için aşağıdaki konumlarda Çalıştır tuşları için yukarıda belirtilen adımları tekrarlayın:
HKEY_LOCAL_MACHINE\SOFTWARE\Microsoft\Windows\CurrentVersion\Run
HKEY_CURRENT_USER\SOFTWARE\Microsoft\Windows\CurrentVersion\Explorer\StartupApproved\Run
HKEY_LOCAL_MACHINE\SOFTWARE\Microsoft\Windows\CurrentVersion\Explorer\StartupApproved\Run
64 Bit Windows 10 Bilgisayarındaki 32 Bit programlar için aşağıdaki konumlara gidin:
HKEY_CURRENT_USER\SOFTWARE\WOW6432Node\Microsoft\Windows\CurrentVersion\Run
HKEY_LOCAL_MACHINE\SOFTWARE\WOW6432Node\Microsoft\Windows\CurrentVersion\Run
Geçersiz girişleri kaldırdıktan sonra, Kayıt Defteri Düzenleyicisi' nden çıkıp, yukarıda açıklandığı gibi Başlangıç klasörlerindeki geçersiz kısayolları silmeye devam edebilirsiniz.
Bir üçüncü taraf araç Otomatik Çalıştırma kullanılarak Windows 10'da Görev Yöneticisinden Çalışmayan Başlangıç programları veya Geçersiz girişleri Kaldırma
Windows 10'da Çalışmayan Başlangıç programlarını veya Geçersiz girdileri Görev Yöneticisi' nden kaldırmak için ücretsiz bir araç kullanmayı tercih ederseniz, Microsoft'tan Otomatik Çalıştırmalar en iyi seçenektir. İstenmeyen girdileri Windows 10'dan kaldırmak için aşağıdaki adımları uygulayın:
Öncelikle Otomatik Çalıştırma aracını Resmi Web Sitesi'nden indirin ve Rar dosyasından masaüstü' ne çıkarın.
Masaüstü' ne çıkarılan dosyayı yönetici ayrıcalığıyla çalıştırın (.exe dosyasına sağ tıklayın ve “Yönetici olarak çalıştır” seçeneğini seçin).
Oturum Aç sekmesine tıklayın.
Herhangi bir geçersiz veya istenmeyen girişe sağ tıklayın ve Sil seçeneğini seçin.
NOT: Otomatik Çalıştırmalar, Görev Yöneticisi' nin Başlangıç sekmesinde devre dışı bırakılan girdileri, farklı bir kayıt defteri konumunda depolandıkları için göstermez. Devre dışı bırakılmış bir başlangıç öğesini silmek için önce öğeyi Görev Yöneticisi' nde etkinleştirmeniz gerekir.
Başlangıç klasörlerindeki geçersiz kısayollar'ı silmek için aşağıdakileri yapın:
Çalıştır iletişim kutusunu çağırmak için Windows tuşu + R tuşlarına basın.
Çalıştır iletişim kutusunda, aşağıdaki ortam değişkenini kopyalayıp yapıştırın ve Enter tuşuna basın.
%ProgramData%\Microsoft\Windows\Start Menu\Programs\Startup
Konumda, belirlenen tüm istenmeyen kısayollar'ı seçin ve silin.
Ardından, aşağıdaki ortam değişkenini kopyalayıp Çalıştır iletişim kutusuna yapıştırın ve Enter tuşuna basın.
%Appdata%\Microsoft\Windows\Start Menu\Programs\Startup
Konumda, belirlenen tüm istenmeyen kısayollar'ı seçin ve silin.
Sonuç
Bütün işlemler bu kadar umarım herkes için faydalı bir makale yazısı olmuştur. Yayınlarımızı beğeniyorsanız bizi takip etmeyi unutmayın lütfen.
Bu yazı Serkan Gündoğdu tarafından yazılmıştır.
✔ Bu içeriği Beğendiyseniz Lütfen Paylaşın ⤵