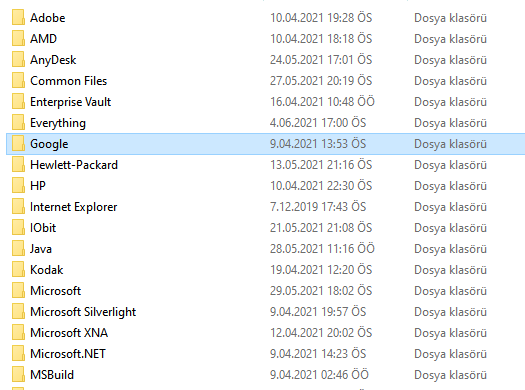Son güncelleme ile birlikte Google Chrome kullanıcıları, Güncelleme Hatası'ndan (Hata Kodu 7: 0x80040801) geç şikayet ediyor. Adından da anlaşılacağı gibi, bu hata, kullanıcı popüler web tarayıcısını güncellemeye çalıştığında çirkin kafasını gösterme eğilimindedir.
Güncellemeler kontrol edilirken bir hata oluştu: İnternete bağlanılamıyor. Güvenlik duvarı kullanıyorsanız, lütfen GoogleUpdate.exe'yi beyaz listeye ekleyin. (hata kodu 7: 0x80072EE7 — sistem düzeyi)
Google Chrome Hata Kodu 0x80040801 Nasıl Düzeltilir
Ayrıca, bazı kullanıcıların bozuk Google Chrome yüklemesi nedeniyle sorunlarla karşılaşabileceğini veya Windows Güvenlik Duvarı'nın güncelleyicinin işini yapmasını engellediğini de anlıyoruz. Ek olarak, Chrome güncelleyici muhtemelen devre dışıdır ve bunu istemiyoruz.
Bu makalede, bu sorunu çözmenin birden fazla yolunu tartışacağız, bu yüzden umarım en az bir seçenek sizin için etkili bir şekilde çalışır. Başlamadan önce internet bağlantınızın düzgün çalıştığından emin olun.
- Windows Güvenlik Duvarı'nda Google Chrome Güncelleme Hizmetini Beyaz Listeye Alın
- Google Güncelleme Hizmetini zorla başlatın
- Google Chrome'u yeniden yükleyin
Bu hatayı düzeltmekten daha detaylı bir bakış açısıyla bahsedelim.
Windows Güvenlik Duvarında Google Chrome Güncelleme Hizmetini Beyaz Listeye Alın
Yapmanız gereken ilk şey, Güvenlik Duvarının güncelleme hizmeti için herhangi bir tehdit oluşturmadığından emin olmaktır. Bu görevi gerçekleştirmek için devam edin ve Windows Güvenlik Duvarı aracını başlatın. Bunu, Görev Çubuğundaki arama kutusuna Windows Defender Güvenlik Duvarı yazıp arama sonuçlarında çıktığında onu seçerek yapabilirsiniz.
Oradan, Windows Defender Güvenlik Duvarı aracılığıyla uygulamalara ve özelliğe izin ver'i seçmeniz gerekir.
Buradan googleupdate.exe dosyasını arayın ve Güvenlik Duvarı üzerinden izin verin. Bu yapıldıktan sonra devam edin ve Hata Kodu 7: 0x80040801'in devam edip etmediğini kontrol edin.
Google Güncelleme Hizmetini Zorla Başlatın
Yukarıdaki seçenek işe yaramazsa, Google Güncelleme Hizmetini Services.msc aracılığıyla etkinleştirmenizi öneririz. Çoğu durumda, güncelleme hizmeti kendini otomatik olarak etkinleştirir, ancak bunun hiç olmadığı durumlar vardır.
Şimdi, etkinleştirmek için, Çalıştır iletişim kutusunu başlatmak için lütfen Windows tuşu + R'ye tıklayın , ardından arama alanına Services.msc yazın. Son olarak, Hizmetler menüsünü açmak için Enter tuşuna basın.
Oradan, Hizmetler menüsü aracılığıyla Google Güncelleme Hizmetlerini (gupdate) arayın. Buna sağ tıklayın ve Özellikler'i seçtiğinizden emin olun. Şimdi, Genel sekmesinden, değiştirmek isteyeceklerdir Başlangıç türünü için Otomatik (Gecikmeli Başlatma)
Son olarak, değişiklikleri başlatmak için Başlat > Uygula'ya tıklayın.
Bir sonraki adım, Hizmetler menüsüne dönmek ve Google Güncelleme Hizmetlerini (gupdatem) aramaktır. Aynı adımları uygulayın ve işiniz bittiğinde bilgisayarınızı yeniden başlatın.
Google Chrome'u Yeniden Yükleyin
Yukarıdaki seçenekler işe yaramazsa, en iyi seçeneğiniz Google Chrome web tarayıcısını hemen yeniden yüklemektir.
Yeniden yüklemeden önce, yeni yüklemeye herhangi bir bozulma gelmediğinden emin olmak için ilk olarak önbellek klasörünü silmek isteyeceksiniz.
Başlamak için Google Chrome'u kapatın ve oradan Windows tuşu + R'yi seçerek Çalıştır iletişim kutusunu hemen açın.
Kutuya aşağıdaki komutu yazın:
%localappdata%Klavyenizdeki Enter tuşuna basın. Yerel uygulama verileri klasörü açıldığında, Chrome klasörünü bulun ve bilgisayarınızdan silin.
Son olarak, web tarayıcısını kaldırın, Resmi Google Chrome sayfasını ziyaret edin ve popüler web tarayıcısını yeniden indirin. Şimdi, kurulumdan sonra web tarayıcınızı yeniden başlatın ve bunun hala bir sorun olup olmadığını kontrol edin.
Bütün işlemler bu kadar umarım herkes için faydalı bir makale yazısı olmuştur. Yayınlarımızı beğeniyorsanız bizi takip etmeyi unutmayın lütfen.😉