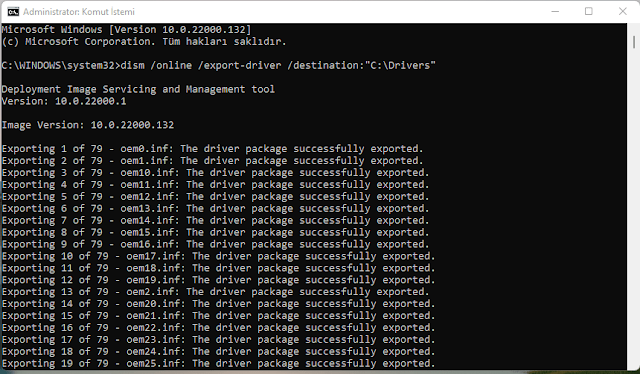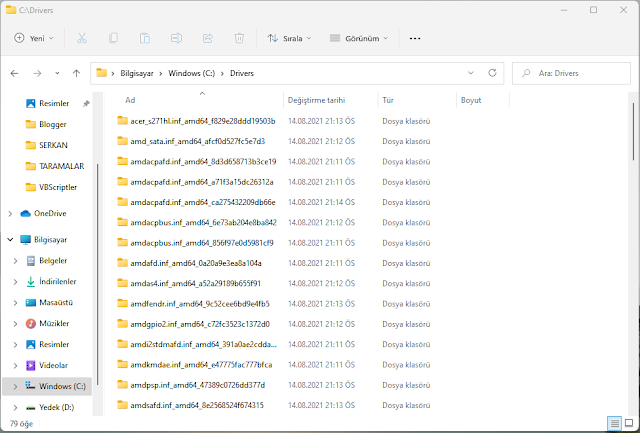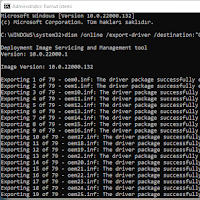Windows, çoğu donanım aygıtının kutudan çıktığı gibi çalıştığından emin olmak için bir dizi sürücüyle birlikte gelir. Üreticiler, aygıtları için kullanıcıların yükleyebileceği sürücüler oluşturur; bunlar, işlevsellik için destek ekleyebilir veya bir aygıtın bir Windows Bilgisayar'da çalışmasını sağlamak için gerekli olabilir.
Yeni bir Windows Bilgisayar'a geçmeyi veya mevcut olanı sıfırdan kurmayı planlıyorsanız, bunları yüklemek için bu özel yüklü sürücülerin elinizde olması sizin için artı bir işlemdir.
NOT: DriverView, InstalledDriversList veya Driver Store Explorer gibi araçları kullanarak Windows’taki tüm üçüncü taraf sürücülerini listeleyebilirsiniz.
DISM Aracını Kullanarak Windows Sürücüleri Nasıl Yedeklenir?
Sürücüleri DISM’e aktarmak için yalnızca bir komut kullanmanız gerekir. Bunun tam olarak nasıl yapıldığını aşağıda ki adımları takip ederek öğrenelim:
Öncelikle Başlat menüsünü açın.
Daha sonra cmd yazın.
Karşınıza çıkan "cmd.exe" Yönetici olarak çalıştırın.
Ve aşağıda vermiş olduğumuz kodları komut istemine kopyalayıp yapıştır dedikten sonra enter tuşuna basın.
dism /online /export-driver /destination:"C:\Drivers"Yukarıda verilen kodlardan "C:\Drivers" siz isterseniz başka klasör adıyla adres yolunuda değiştirebilirsiniz.
Hedef klasörün yerinin ve isminin var olduğuna mutlaka emin olun, yoksa işlem sonucunda hata alabilirsiniz.
Bu komut ile tüm üçüncü taraf sürücülerini hedef klasöre aktaracaktır. Daha sonra aşağıda ki komutu kullanarak PowerShell ile sürücüleri çevrimdışı bir görüntüden dışa aktarmak için de kullanabilirsiniz.
Export-WindowsDriver -Path c:\offline-image -Destination d:\driversMevcut parametrelerin tam listesi için Microsoft Docs Web sitesini ziyaret edebilirsiniz. İşlemin tamamlanması için birkaç dakikanızı alabilir.
Dışa aktarılan sürücüler özel dizinlere yerleştirilir – her sürücü kendi klasöründe. Klasör adları çok açıklayıcı değildir, ancak daha fazla bilgi bulmak için INF dosyasını bir metin düzenleyicide açabilirsiniz.
Dışa aktarılan Sürücüleri içe aktarın
Tek tek sürücüler için veya tüm sürücüler için özel bir komut kullanılarak içe aktarma yapılabilirsiniz.
Sürücüyü yüklemek için INF dosyalarına sağ tıklayın. Alternatif olarak, Aygıt Yöneticisi’ni açabilir ve uygun konumu belirterek sürücü güncelleme düğmesini kullanabilirsiniz. Sadece dışa aktarılan sürücüyü seçin ve işlemin tamamlanmasını bekleyin.
Dışa aktarılan tüm sürücüleri yinelemeli olarak içe aktarmak için pnputil.exe aracına ihtiyacınız vardır. Yükseltilmiş bir Komut İstemi penceresinde aşağıdaki komutu çalıştırın:
pnputil.exe /add-driver “[path]”\*.inf /subdirs /install<path> öğesini dışa aktarılan sürücüler klasörünün tam yolu ile değiştirin.
Windows sistemlerinde tüm üçüncü taraf sürücülerini dışa aktarmak için tek bir komut yeterli olacaktır. Sistemi yeniden kurmadan veya yeni bir sisteme geçiş yapmadan önce kullanmak Bilgisayar kullanıcıların işlerini biraz olsa da hafifletmiş olabilir.
Sonuç
Bu makalemizde sizlere Windows sürücülerini nasıl yedekleyebileceğimizi anlatmaya çalıştık. Bütün işlemler bu kadar, umarım herkes için faydalı bir makale yazısı olmuştur. Yayınlarımızı beğeniyorsanız eğer bizi takip etmeyi unutmayın lütfen.😉