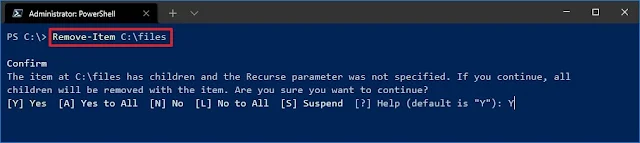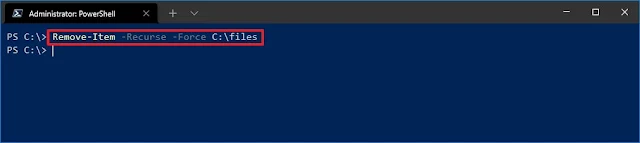Komut İstemi ve PowerShell ile alt klasörleri ve dosyaları olan bir klasörü silmek mümkündür ve bu işlem nasıl yapılır?
Komutları kullanarak alt klasörleri ve dosyaları olan bir klasörü silebilirsiniz, ancak işi yapmak için doğru aracı bilmeniz gerekir. Windows 10'da bir komut terminali ile bir dosya veya klasörü kaldırmanız gerektiğinde akla ilk gelen araç "del" komuttur ancak alt klasörleri olan klasörleri tekrar tekrar silmenin işe yaramayacağını çabucak öğreneceksiniz çünkü araç sadece dosyalarla ilgilenir.
İçerisinde içerik bulunan klasörleri silmek istiyorsanız, komut satırı aracı kullandığınız terminale bağlı olacaktır. Komut İstemi kullanıyorsanız, "rmdir" (dizini kaldır), klasörleri tekrar tekrar silmek istediğiniz araçtır.
Öte yandan, PowerShell kullanıyorsanız Remove-Item, işi yapacak olan "cmdlet" 'tir.
Bu makalemizde , Komut İstemi ve PowerShell ile alt klasörleri olan klasörleri hızlı bir şekilde silmenin iki yolunu öğreneceksiniz.
Komut İstemi ile Alt Klasörleri olan Klasörleri Silin
Alt klasörleri olan bir klasörü komutla silmek için aşağıda ki adımları kullanın:
Öncelikle Başlat'ı açın.
Daha sonra Komut İstemi'ni arayın , en üstteki sonuca sağ tıklayın ve Yönetici olarak çalıştır seçeneğini seçin.
Boş bir klasörü silmek için aşağıdaki komutu yazın ve Enter tuşuna basın:
rmdir PATH\TO\FOLDER-NAMEKomutta , PATH\TO\FOLDER-NAME öğesini klasör yolu ve silmek istediğiniz klasör adıyla değiştirin.
Bu örnek, "files" klasörünü kaldırır:
rmdir C:\filesrmdir /s PATH\TO\FOLDER-NAMEBu örnek, "dosyalar" klasörünü, alt klasörleri ve dosyaları kaldırır:
rmdir /s C:\filesİçeriği olan bir klasörü onaylama istemi olmadan yinelemeli olarak silmek için aşağıdaki komutu yazın ve Enter tuşuna basın:
rmdir /s /q PATH\TO\FOLDER-NAMEBu örnek, onay istemeden "dosyalar" klasörünü, alt klasörleri ve dosyaları kaldırır:
rmdir /s /q C:\filesPowerShell ile Alt Klasörleri olan Klasörleri Silin
Öncelikle Başlat'ı açın.
PowerShell'i arayın , en üstteki sonuca sağ tıklayın ve Yönetici olarak çalıştır seçeneğini seçin.
Boş bir klasörü silmek için aşağıdaki komutu yazın ve Enter tuşuna basın:
Remove-Item PATH\TO\FOLDER-NAMEKomutta , PATH\TO\FOLDER-NAME öğesini klasör yolu ve silmek istediğiniz klasör adıyla değiştirin.
Bu örnek, "files" klasörünü kaldırır:
Remove-Item C:\filesRemove-Item -Recurse -Force PATH\TO\FOLDER-NAMEBu örnek, "files" klasörünü kaldırır:
Remove-Item -Recurse -Force C:\filesAdımları tamamladıktan sonra, komut, seçtiğiniz komuta bağlı olarak, istemli veya istemsiz olarak klasörü ve içeriğini siler.
-Recurse Seçenek, komuta, istemi onaylamadan klasörü ve içeriğini silmek istediğinizi söyler. -Force Seçenek gerekli değildir, ancak salt okunur veya gizli dosyalar dahil olmak üzere özel öğelerin silinmesine izin verir.
Bütün işlemler bu kadar umarım herkes için faydalı bir makale yazısı olmuştur. Bizi takip etmeyi unutmayın lütfen.😉