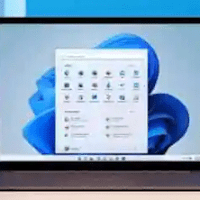Windows 11 şu anda Insider kullanıcıları için mevcut ve 5 Ekim 2021'de Windows 11'e ücretsiz yükseltme, uygun Windows 10 Bilgisayar'lara sahip genel halka sunulmaya başlayacak. Windows 11, yepyeni bir kullanıcı arayüzü tasarımı ve bazı gelişmiş özellikler getirse de, birçok kullanıcı hala performans sorunları yaşıyor.
Windows 11 henüz kararlı değil, bu yüzden tam olarak kullanmak için birkaç zamana ihtiyacınız olabilir. Piyasaya sürülmesinden bu yana, Windows 11 işletim sisteminde ortaya çıkan bazı sorunlar oldu: Windows 11 yavaş açılıyor, Windows 11 programları yavaş çalıştırıyor, hızlı pil tüketimi, bilgisayarın aşırı ısınması vb.
Windows 11 Bilgisayar'nızda yavaş çalışıyorsa endişelenmeyin. Windows 11 bilgisayarınızı hızlandırmak oldukça kolaydır. Bu makaleyi okuduktan sonra, Windows Bilgisayar'nızı daha iyi performans için kolayca ayarlayabilmelisiniz.
Windows 11'in Yavaş Çalışmasının Bazı Nedenleri
Lütfen Masaüstü Bilgisayar’ınız veya dizüstü bilgisayarınız en son Windows 11 sürümünü desteklese bile, işletim sisteminin performansı artırmak için bazı ek donanım veya kaynaklar gerektirebileceğini unutmayın. Bu sorunlardan bazıları aşağıda ki kaynaklardan meydana geldiğini unutmayın.
- Sabit diskle ilgili sorunlar
- Arka planda çalışan başlangıç görevleriyle (startup) ilgili sorunlar
- Sistem sürücüsünde düşük disk alanı var
- SSD yerine HDD kullanma
- Eski grafik kartı sürücüleri (graphics card driver)
- Güvenlik programlarındaki çakışmalar
- Yanlış yüklenmiş veya bozuk Windows yazılımı
- Yetersiz RAM
- Masaüstü Bilgisayar veya dizüstü bilgisayarın özellikleri düşük
Windows 11'in Yavaş Çalışması ve Performans Düşüklüğü Sorunu için Bazı Ayarlar
Windows 11 Bilgisayar'ınızı hızlandırmak ve en iyi performansı vermek için aşağıda ki adımları takip ederek Bilgisayar'ınızı kolayca hızlandırabilirsiniz.
- Sorunları aramak için Diagnostic Tool kullanın
- Başlangıç Uygulamalarını devre dışı bırakın
- Windows Update Sorun Giderici’yi çalıştırın (Troubleshooter)
- Hızlı Başlangıç işlevini kapatın
- Geçici dosyaları silin
- Grafik Sürücülerini güncelleyin
Windows 11 Bilgisayarınız da Sorunları aramak için Diagnostic Tool kullanın
Karmaşık bir şey yapmaya çalışmadan önce, Windows 11 performans sorunlarını bulmak ve gidermek için Microsoft Destek Tanı Aracı’nı (Diagnostic Tool) çalıştırın.
Çalıştır iletişim kutusunu açmak için klavyenizde Windows+R kombinasyon tuşlarına aynı anda basın. Aşağıdaki komutu kopyalayıp kutuya yapıştırın ve System Maintenance (Sistem bakımı) penceresini açmak için Enter tuşuna basın.
%systemroot%\system32\msdt.exe -id MaintenanceDiagnosticİleri'ye tıklayın ve kalan adımları tamamlamak için ekrandaki talimatları izleyin.
Bu araç sorun gidermeyi tamamladığında, bilgisayarınızın performansını düşüren sorunları bulur ve sorunları otomatik olarak çözer veya sorunu çözmeniz için size bir yol sağlar.
Bu araç herhangi bir sorun bulamadıysa veya bilgisayarınız hala yavaşsa, güç ayarlarını değiştirmek için aşağıdaki sonraki düzeltmeyi deneyin.
Başlangıç Uygulamalarını devre dışı bırakın
Çoğu durumda, birkaç gereksiz program veya uygulama, Windows Bilgisayar’nız önyüklendiğinde (boot) yükleme süresini artırabilir. Windows 11’in yavaş açılması sorununu çözmek için, tüm istenmeyen uygulama ve programları Başlangıç sekmesinden devre dışı bıraktığınızdan emin olun.
Görev Yöneticisini açmak için klavyenizde Ctrl+Shift+Esc tuşlarına aynı anda basın.
Başlangıç sekmesine gidin Başlangıçta yüklenmesini devre dışı bırakmak istediğiniz programları seçin ve alttaki Devre dışı bırak düğmesini tıklayın.
Normalde, bazı gereksiz başlatmaları devre dışı bıraktıktan sonra bilgisayarınızı yeniden başlatın sorunun çözülüp çözülmediğini kontrol edin.
Windows Update Sorun Giderici’yi çalıştırın (Troubleshooter)
Windows 11 yavaş önyükleme gibi sorunlarla karşılaşmaya devam ediyorsanız, güncellemede bir sorun olup olmadığını kontrol etmek için Windows Update Sorun Giderici’yi çalıştırmayı deneyebilirsiniz. Windows Update Sorun Giderici’yi çalıştırmak için aşağıdaki adımları izleyin.
Öncelikle Windows Ayarları'nı Windows+I kombinasyon tuşlarına basarak açabilirsiniz.
Daha sonra "Güncelleştirme ve Güvenlik" seçeneğine tıklayın.
Sol bölmeden "Sorun Gider" seçeneğine tıklayın, ardından sağ tarafta bulunan "Ek sorun gidericiler" bölümüne tıklayın.
Windows’un bilgisayarınızı otomatik olarak teşhis etmeye başlamasını bekleyin. Bir sorun varsa, düzeltmek için İnternet’teki sorun giderme yöntemini arayın.
Hızlı Başlangıç işlevini kapatın
Windows 11 işletim sistemi, yerleşik bir Hızlı Başlangıç işlevine sahiptir. Sisteminizin açılış zamanlamasını geliştirmek için kullanabilirsiniz. Ancak, bu seçenek etkinleştirilirse bazen Windows 11 yavaş önyükleme sorunu yaşayabilirsiniz. Bu nedenle, sisteminizin performansını artırmak için Hızlı Başlangıç seçeneğini kapatmayı düşünmelisiniz.
Öncelikle arama kutusuna "Denetim Masası" yazalım çıkan sonuca tıklayalım.
Daha sonra "Donanım ve Ses"e tıklayalım ve orada bulunan seçeneklerden de "Güç seçenekleri" ne tıklayalım.
Şimdi sırada "Güç düğmelerinin yapacaklarını seçin" e tıklıyoruz. Burada "Hızlı başlatmayı aç" (önerilen) seçeneği etkin ise bu seçeneği onay kutusuna basarak kapatabiliriz.
Değişiklikleri kaydet tuşuna basarak işlemi tamamlayabilirsiniz.
Geçici dosyaları temizleyin
Geçici dosyalar (geçici dosyalar), bilgileri geçici olarak depolamak için oluşturulan dosyalardır. Bir program kapatıldıktan sonra geçici dosyalar silinir. Ancak, bazen bilgisayarınızdan programları kaldırdıktan sonra, bilgisayarınızı yeniden başlatmadığınız sürece bu geçici dosyalar otomatik olarak silinmez. Yeniden başlatma isteğini sık sık ihmal ederseniz, geçici dosyalar birikecek ve bu da bilgisayarınızı yavaşlatacaktır.
Windows 11'inizin daha hızlı çalışmasını sağlamak için bu dosyalardan kurtulmalısınız. Bunu nasıl yapacağınız aşağıda açıklanmıştır:
Öncelikle Windows+R kombinasyon tuşlarına basarak "Çalıştır" penceresini açalım.
Daha sonra çalıştır penceresine "%temp%" yazalım ve Enter tuşuna basalım.
Temp klasöründeki tüm dosyaları seçmek için klavyenizdeki Ctrl+A tuşlarına basın, ardından tamamını silmek için Del tuşuna basarak herşeyi silin.
Yine klavyenizin yardımıyla Windows+I kombinasyon tuşlarını kullanarak Windows Ayarlar'ı açın ve Sistem>>Depolama>>Geçici dosyaları seçin.
Grafik Sürücülerini güncelleyin
Bilgisayar’nızdaki veya dizüstü bilgisayarınızdaki eski bir grafik kartı sürücüsü (graphics card driver) da Windows 11’de yavaş performans sorununa yol açabilir. Bu sorunu önlemek için grafik sürücüsünü güncel tutmalısınız.
Öncelikle Windows+X tuşlarına basarak çıkan sonuçlardan "Aygıt Yöneticisi" ne tıklayın.
Aygıt Yöneticisi'nde "Görüntü bağdaştırıcıları" tıklayın.
Bilgisayarı'nızda bulunan grafik kartına sağ tıklayarak Sürücüyü güncelle seçeneğini seçin.
Grafik kartı için herhangi bir güncelleme varsa, Windows otomatik olarak güncellenmiş sürümünü indirecek ve kuracaktır.
Bundan sonra, değişiklikleri uygulamak için bilgisayarınızı yeniden başlatın.
Sonuç
Bu makalemizde Windows 11 sisteminin geç ve yavaş açılma sorunu hakkında bazı çözümlemeler paylaşılmış olup, sorunlarınız için bir nebze de olsa yardımcı olmaya çalıştık.
Bütün işlemler bu kadar umarım herkes için faydalı bir makale yazısı olmuştur. Yayınlarımızı beğeniyorsanız bizi takip etmeyi unutmayın lütfen.😉
Not: Yukarıda ki işlemlere başlamadan önce mutlaka Bilgisayarınızın Yedeğini almayı unutmayın....!