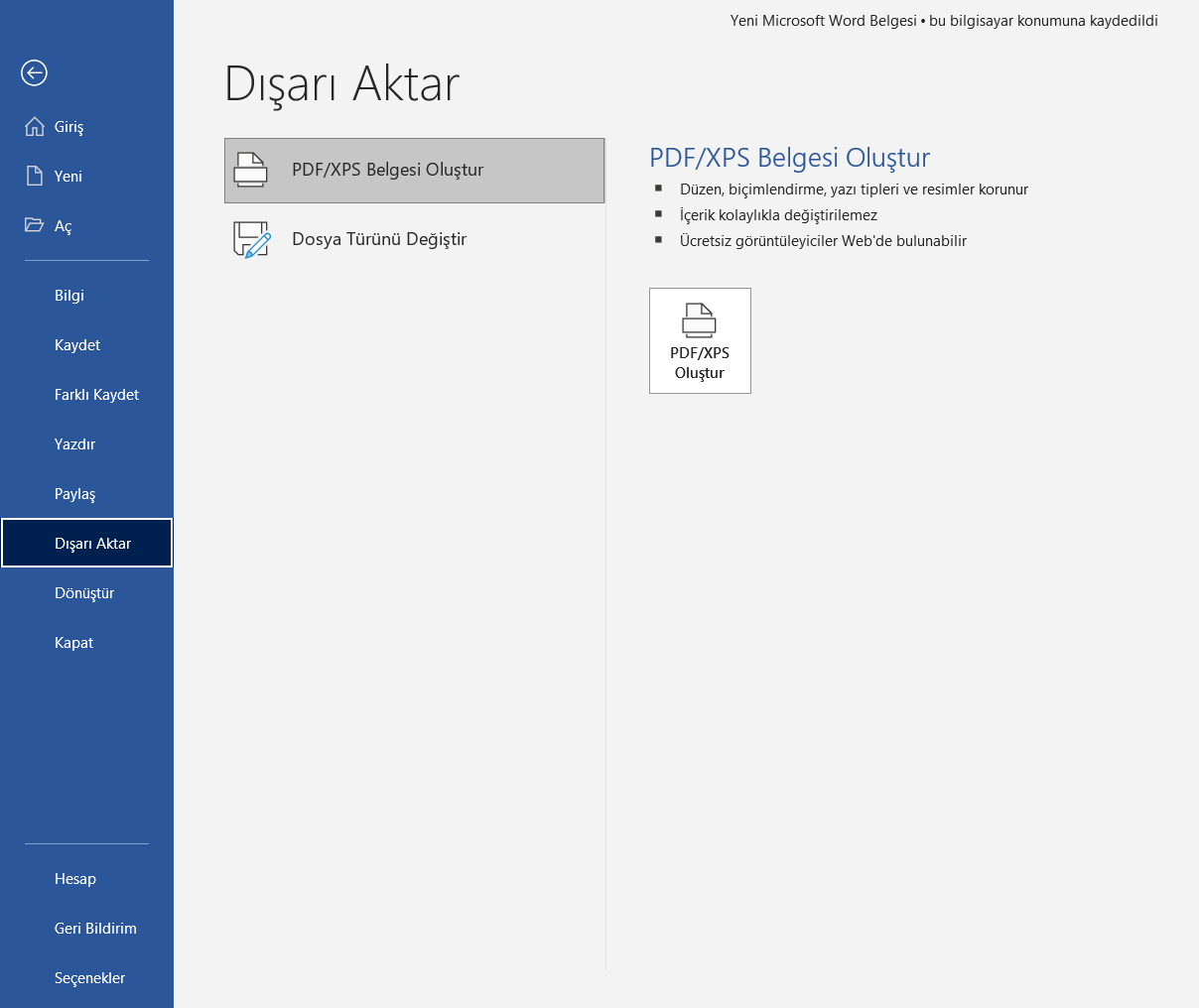İster Windows 11 ister Windows 10 kullanın, Adobe Acrobat gibi üçüncü taraf yazılımlara ihtiyaç duymadan bir PDF belgesini parolayla güvenceye almak için Microsoft Word'ü kullanabilirsiniz.
Word, PowerPoint, Excel ve Access gibi Microsoft Office uygulamaları, belgeyi güçlü bir 128-bit Gelişmiş Şifreleme Standardı (AES) parolası kullanarak şifreleme seçeneğiyle birlikte PDF dosyası olarak dışa aktarma özelliği içerir; bu, fazlasıyla yeterli olmalıdır. içeriği güvende tutmak için.
Bu özelliği kullanarak, mevcut PDF belgeleri için bir parola ekleyebilir veya Word belgelerini aynı korumaya sahip PDF'ler olarak dışa aktarabilirsiniz.
Bu makalemizde Microsoft Word kullanarak bir PDF dosyasını parolayla koruma adımlarını öğreneceksiniz.
Microsoft Word ile PDF dosyası olarak kaydedip için Şifre oluşturun
Windows 11 veya 10'da bir PDF belgesini Word ile parolayla korumak için şu adımları kullanın:
Öncelikle pdf dosyası olarak kaydedip parola ile koruyacağınız Word belgenizi açın.
Daha sonra Dosya menüsünden "Gözat" kısmına tıklayalım.
Bir parola ile şifrelemek için PDF belgesini açalım.
Yine Dosya menüsüne tıklayalım ve buradan "Dışarı Aktar" seçeneğini seçelim.
Bu seçeneğini seçtikten sonra karşımıza çıkan ekran da aşağıda ki resimde ki gibi "Seçenekler" düğmesine tıklayalım.
Tamam düğmesine tıkladıktan sonra.
PDF belgesi için bir parola oluşturun.
Yukarıda ki adımları tamamladığınızda, PDF görüntüleyici uygulaması, PDF belgesini açarken içeriği açmak ve okunabilir hale getirmek için bir parola isteyecektir.
Sonuç
Bu makalemizde Word dosyalarımız Pdf dosyalarına nasıl çevrilir ve çevirdiğimiz Pdf dosyalarını Parola ile nasıl koruyabiliriz onu anlatmaya çalıştık.
Umarız herkes için faydalı bir makale yazısı olmuştur. Bizi takip ettiiğniz için teşekkür eder iyi çalışmalar dileriz.