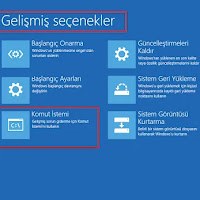Windows 10'da Kayıt Defterini değiştirmek hiçbir zaman iyi bir fikir değildir çünkü veritabanı, sistemin ve belirli uygulamaların düzgün çalışması için gerekli düşük seviyeli ayarları içerir ve en ufak bir hata cihazın başlamasını engelleyebilir.
Yakın zamanda sistem ayarı değişiklikleri yaptıysanız veya bilgisayarın çalışmayı durdurmasına neden olan buggy güncellemesi yüklediyseniz, gizli Kayıt Defteri yedeklemesini kullanarak Windows 10'u yine de kurtarabilirsiniz. Ancak bir uyarı var, işletim sistemi artık bu yedeklemeleri otomatik olarak oluşturmadığından, kullanmadan önce manuel olarak yeniden etkinleştirmeniz gerekir.
Bu makalemizde Kayıt Defterinin önceki sürümünü Windows 10'daki otomatik yedeklemesinden manuel olarak geri yükleme adımlarını öğreneceksiniz.
UYARI: Doğru yapılmadığı takdirde sistem dosyalarını değiştirmenin kuruluma daha fazla zarar verebileceğini unutmayın. Ne yaptığınızı bildiğiniz ve daha önce bilgisayarınızın tam bir yedeğini oluşturduğunuz varsayılır. Bu adımları kendi sorumluluğunuzda kullanın.
Windows 10'da Kayıt Defterini Manuel olarak Geri Yükleyin
Windows 10'da Kayıt Defterini manuel olarak geri yüklemek için aşağıda ki adımları kullanın:
Öncelikle Bilgisayar'ınızın "Gelişmiş başlatma" seçenekleriyle başlatın.
Daha sonra "Sorun Gider'e " tıklayın.
Buradan "Gelişmiş seçenekler" seçeneğine gidin.
Son olarak "Komut İstemi'ni" Yönetici olarak çalıştırın.
Cihaz Komut İstemi'nde başladığında, "X:\Windows\System32>" olarak başlayacaktır. Bu, şimdi Windows'un yüklü olduğu sürücü harfine geçmeniz gerekeceği anlamına gelir. İşletim sistemi "C:\" sürücüsünde bulunsa da bilgisayarınızı kurtarma modunda başlattığınızda bu sürücü harfi başka bir harfe dönüşebilir. Ancak çoğu durumlar da sürücü harfi "D:\" olarak başlamaktadır. Ve sonuç olarak Windows 10'un kurulu olduğu doğru sürücüye girmek için aşağıda ki komutu yazın ve Enter tuşuna basın:
D:\ Kayıt Defterini geri yüklemek için doğru sürücüde olduğunuzu onaylamak için aşağıdaki komutu yazın ve Enter tuşuna basın:
dir İçindekiler
Windows klasörünü görüyorsanız doğru sürücü harfindesiniz. Değilseniz, 5 numaralı adıma dönün ve başka bir sürücü harfi deneyin.
System32 klasörüne girmek için aşağıdaki komutu yazın ve Enter tuşuna basın:
cd d:\windows\system32 Yapmış olduğunuz işlemler için doğru sürücü harfiyle komuttaki D'yi değiştirin.
Kayıt Defterinin bir kopyasını da saklayan yapılandırma klasöründeki geçici yedekleme dosyalarına bir klasör oluşturmak için aşağıdaki komutu yazın ve Enter tuşuna basın:
mkdir configBak Yapılandırma klasöründeki dosyaların geçici bir yedeğini oluşturmak için aşağıdaki komutu yazın ve Enter tuşuna basın:
copy config configBak Kayıt Defterinin bir yedeğini içeren RegBack içine gitmek için aşağıdaki komutu yazın ve Enter tuşuna basın:
d config\RegBack RegBack klasörünün içeriğini onaylamak için aşağıdaki komutu yazın ve Enter tuşuna basın:
dir UYARI: Komutu çalıştırdıktan sonra dirdosya boyutu (SİSTEM, YAZILIM, SAM, GÜVENLİK, VARSAYILAN) ekran görüntüsünde gördüğünüze benzer olmalıdır. Dosyalardan herhangi biri 0 gösteriyorsa , Windows 10 kurulumunuzu onaramayacağınız için DEVAM ETMEYİN ve cihazınız önyüklemeyi durdurabilir.
Dosyaları RegBack klasöründen config klasörüne kopyalamak için aşağıdaki komutu yazın , Windows 10 Kayıt Defterini geri yükleyin ve onaylamak için her soruda Enter'a ve "Y" tuşuna basın:
copy * ..\* Yukarıda anlattığımız Adımları tamamladığınızda, bilgisayar yeniden başlatılacak ve Windows 10 doğru şekilde başlamalıdır.
Sonuç
Bu makalemizde Windows 10 Gizli Klasör Yedeğinden Kayıt Defteri nasıl geri yükleyebiliriz onu anlatmaya çalıştık. Umarız herkes için faydalı bir makale yazısı olmuştur. Bizi tercih ettiğiniz için teşekkür ederiz.