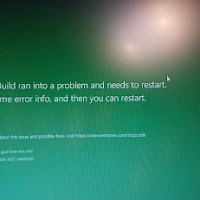Microsoft’un en yeni işletim sistemi Windows 11, birçok kişinin korkulan “yeşil ölüm ekranı” hatasını yaşamasına neden oluyor. Bu, bilgisayar ekranının yeşile dönmesine ve ardından kilitlenmesine veya kendini yeniden başlatmasına neden olan bir hatadır.
Genellikle bir güncelleme veya yükleme başarısız olduğunda ortaya çıkar ve donanım yapılandırmasından bağımsız olarak herhangi bir bilgisayarda olabilir.
Ortalama bir kullanıcı büyük olasılıkla bununla asla karşılaşmaz, ancak yaparsanız, sorun giderme BSoD hatalarından çok farklı değildir.
Mavi Ekran ve Yeşil Ekran Hataları Arasındaki Fark Nedir?
Buradaki temel fark, Windows Insider derlemelerinin yeşil ekran hatalarıyla karşılaşmasıdır. Yani, bunu seçerseniz, mavi ekran yerine yeşil ekran hatası görünecektir.
Ancak, bir Insider Build of Windows çalıştırıyor olmanız dışında, hata ekranında verilen bilgiler aşağı yukarı aynıdır. Ek olarak, BSoD ekranı tüm bilgileri yeşil bir arka plana sahip olarak gösterecektir.
Ayrıca, altta yatan nedenler mavi ekran hatasına benzer. Ancak kararsız bir Insider Build yapısı kullandığınız için işletim sistemindeki bir hata yeşil ekran hatasıyla da sonuçlanabilir.
Windows 11 Yeşil Ekran Sorunu Çözümleri
Bilgisayarınıza bağlı cihazları kapatın
Windows Bilgisayar’nızda harici çevre birimlerinin olması zararlı görünmeyebilir, ancak zaman zaman sorunlara neden olabilir. Bu nedenle, bilgisayarınızda bir kalem sürücü, USB fare, klavye veya ona bağlı başka bir şey varsa, lütfen bu aygıtların bağlantısını kesin ve yeniden deneyin.
Ekran kartı sürücülerinizi güncelleyin
Video sürücüleriniz güncel değilse Bilgisayar’nıza zarar verebilirsiniz. Windows 11’de belirli bir uygulamayı çalıştırmak veya yüklemek istiyorsanız, devam etmeden önce sürücülerinizin güncel olduğundan emin olun. Diğer bir deyişle, Windows 11’i yüklemeye veya çalıştırmaya çalışmadan önce en güncel sürücülere sahip olduğunuzdan emin olun. Aygıt Yöneticisi’ni kullanarak sürücüyü güncellemek için kullanabileceğiniz bazı adımlar aşağıda ki gibi uygulayabilirsiniz.
- Çalıştır iletişim kutusunu başlatmak için Win+R tuşlarına basın.
- İletişim kutusuna "devmgmt.msc" metin kutusuna girin ve Aygıt Yöneticisi’ni açmak için Enter’a basın.
- Daha sonra "Görüntü bağdaştıcıları" na tıklayın.
- Ardından grafik kartınıza sağ tıklayın ve "Sürücüyü güncelleştir" seçeneğine tıklayın.
- Daha sonra "Bilgisayarımda ki sürücülere göz at" seçeneğine tıklayın.
- Ardından, "Bilgisayarımdaki mevcut sürücüler listesinden seçim yapmama izin verin." üzerine gelerek tıklayın. Burada, aygıtla uyumlu sürücüleri içeren aygıtla aynı kategorideki tüm sürücüleri bulacaksınız.
- Bir sonraki sayfada, grafik kartı sürücünüzü seçin ve ileri'ye tıklayın.
- Bu, işlem sürücünün anında yüklenmesine neden olur.
SFC ve DISM Taraması çalıştırın
Öncelikle Başlat menüsünde arama kutusuna "Terminal" yazalım ve Yönetici olarak çalıştır'a tıklayalım.
Daha sonra karşımıza çıkan uyarıya "Evet" Görünen pencerede UAC (Kullanıcı Hesabı Kontrolü) tıklayın.
Şimdi Komut satırına aşağıda ki komutları tek tek yazarak Enter tuşuna basın.
Dism /Online /Cleanup-Image /ScanHealth Dism /Online /Cleanup-Image /CheckHealth
Dism /Online /Cleanup-Image /RestoreHealth
sfc /scannowWindows Update hizmetini duraklatın
Bir güncelleme bileşeninin bozularak kararsız hale gelmesi olasıdır. Sorunu teşhis etmek için Windows güncelleme hizmetini kapatmak için Windows PowerShell’i kullanın.
Başlat’a sağ tıklayın ve Windows Terminali’ni (Yönetici) seçin.
UAC ekranda istediğinde Evet düğmesine tıklayın.
Windows PowerShell penceresinde aşağıdaki komutu yazın:
net stop wuauservWindows güncelleme hizmetini durdurmak için Enter’a basın.
Cihazınızı her zamanki gibi kullandığınızda sorunun tekrarlanıp tekrarlanmadığına bakın.
Bu adım, bilgisayarınızı her yeniden başlattığınızda tekrarlanmalıdır.
Donanım hızlandırmayı kapatın
Windows, performansı artırmak için genellikle bilgisayarınızdaki özel donanımı kullanır. Bununla birlikte, bazı bileşenler en yüksek performansta çalışmadığında zaman zaman hatalarla karşılaşmak mümkündür. Donanım hızlandırma, tarayıcınız tarafından mümkün olduğunda kullanılır. Bu nedenle, tarayıcınızda donanım hızlandırmayı devre dışı bırakmanız önemlidir. Chrome’da donanım hızlandırmayı devre dışı bırakmak için aşağıdaki adımları izleyin:
- Chrome tarayıcıyı açın.
- Üç noktaya tıklayın ve Ayarlar’ı açın.
- Sol bölmeden, "Gelişmiş" bölümünün altındaki "Sistem" sekmesine tıklayın.
Sistem sekmesinin sağ tarafında bulunan "Kullanılabilir olduğundan donanım hızlandırmayı kullan" geçişini kapatın ve tarayıcınızı yeniden başlatın.
Sonuç
Bu makalemizde Windows 11'de Yeşil Ekran hatası ile ilgili nasıl çözümler bulabiliriz onu anlatmaya çalıştık. Umarım herkes için faydalı bir makale yazısı olmuştur. Bizi takip etmeyi unutmayın lütfen.😉