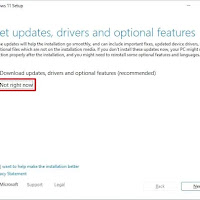Aygıtınız, Windows 11'in orijinal sürümünü veya Windows 10'un desteklenen herhangi bir sürümünü zaten çalıştırıyorsa, Windows 11 22H2'yi USB flash sürücü olmadan yükleyebilirsiniz. Yalnızca ISO dosyasını Dosya Gezgini'ne bağlamanız ve yükseltme işlemini başlatmanız gerekir.
Temiz kurulum veya yerinde yükseltme gerçekleştirmek için genellikle bir USB flash sürücüye ihtiyacınız olsa da, kurulumu herhangi bir fiziksel ortam olmadan başlatmak için Windows 11 22H2 ISO dosyasını takmak için sanal disk sürücüsü desteğini de kullanabilirsiniz.
Bu makalemizde , önyüklenebilir bir USB veya Medya Oluşturma Aracı olmadan Windows 11 22H2 yükseltmesi veya temiz kurulum gerçekleştirme adımlarını öğretecektir.
ÖNEMLİ: Bu işlem, cihazınızdaki her şeyi silecektir. Devam etmeden önce bilgisayarınızın tam yedeğini almanız önerilir. Uyarılmıştın. Ayrıca bu yönergeler, Windows 11'i daha önce değil, resmi olarak kullanıma sunulduğunda yüklemenize yardımcı olmayı amaçlamaktadır.
Windows 11 22H2'yi ISO'dan USB Olmadan Yükleyin
Windows 11 22H2'yi USB flash sürücü olmadan yüklemek için aşağıda ki adımları kullanın:
Öncelikle Windows 11 22H2 dosyasını Buradan indirin.
NOT: Bu kılavuzu, güncelleme 20 Eylül'de kullanıma sunulmadan önce okuyorsanız, 22H2 sürümünün en son önizlemesini indirmek için bu talimatları kullanabilirsiniz.
Şimdi ISO dosyasına sağ tıklayın, Birlikte aç alt menüsünü seçin ve Windows Gezgini seçeneğini seçin.
Daha sonra Sol gezinme bölmesinden takılı sürücüye tıklayın.
Windows 11 22H2 yükseltme işlemini başlatmak için Kurulum dosyasına çift tıklayın.
(İsteğe bağlı) “Windows Kurulumunun güncellemeleri indirme şeklini değiştir” seçeneğini tıklayın.
Şu anda değil seçeneğini seçin.
İleri düğmesine tıklayın.
Koşulları kabul etmek için Kabul Et düğmesini tıklayın.
Son olarak Yükle düğmesine tıklayın.
22H2 sürümünün temiz kurulumunu yapmak istiyorsanız, “Ne tutulacağını değiştir” seçeneğine tıklayın, Hiçbir şey seçeneğini seçin, İleri düğmesine tıklayın ve ardından Yükle düğmesine tıklayın.
Sonuç
Adımları tamamladığınızda, Windows 11 2022 Güncellemesi bilgisayarınıza yüklenecektir. Bu bir yerinde yükseltme olduğundan, tüm ayarlarınız, uygulamalarınız ve dosyalarınız otomatik olarak taşınacağından, kullanıma hazır deneyimden (OOBE) geçmeniz gerekmez.
Bütün işlemler bu kadar. Umarım herkes için faydalı bir makale yazısı olmuştur. Bizi takip etmeyi unutmayın lütfen.😉