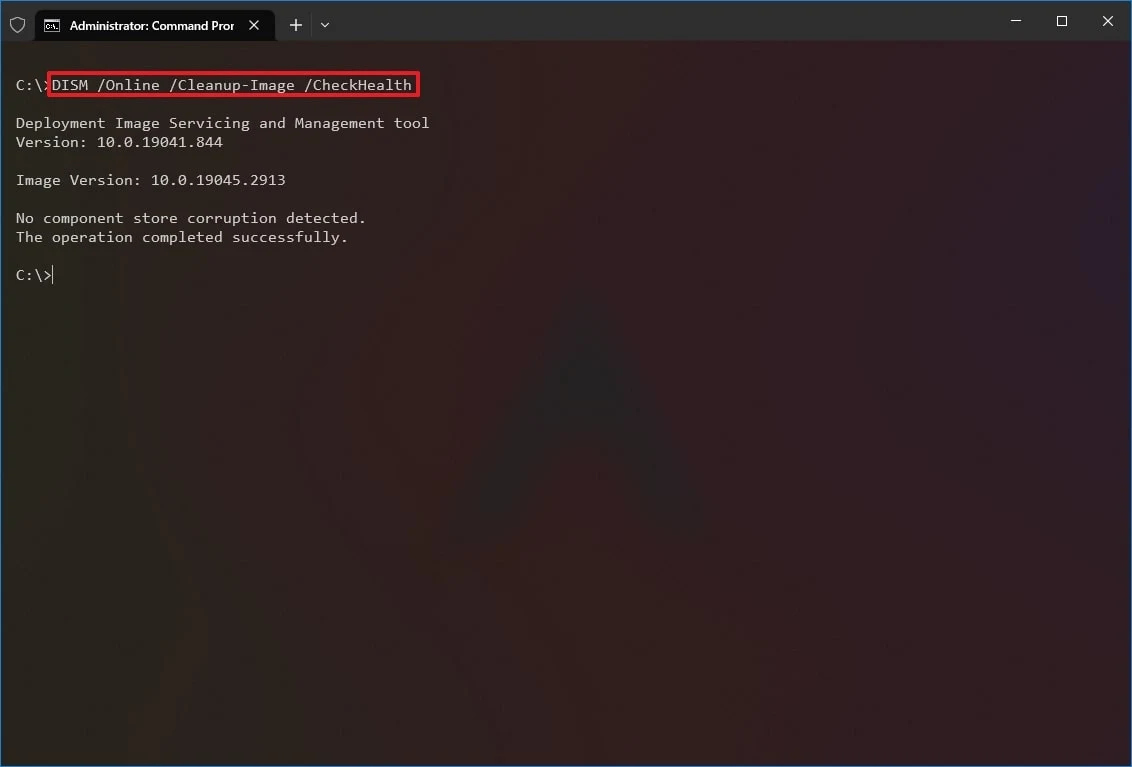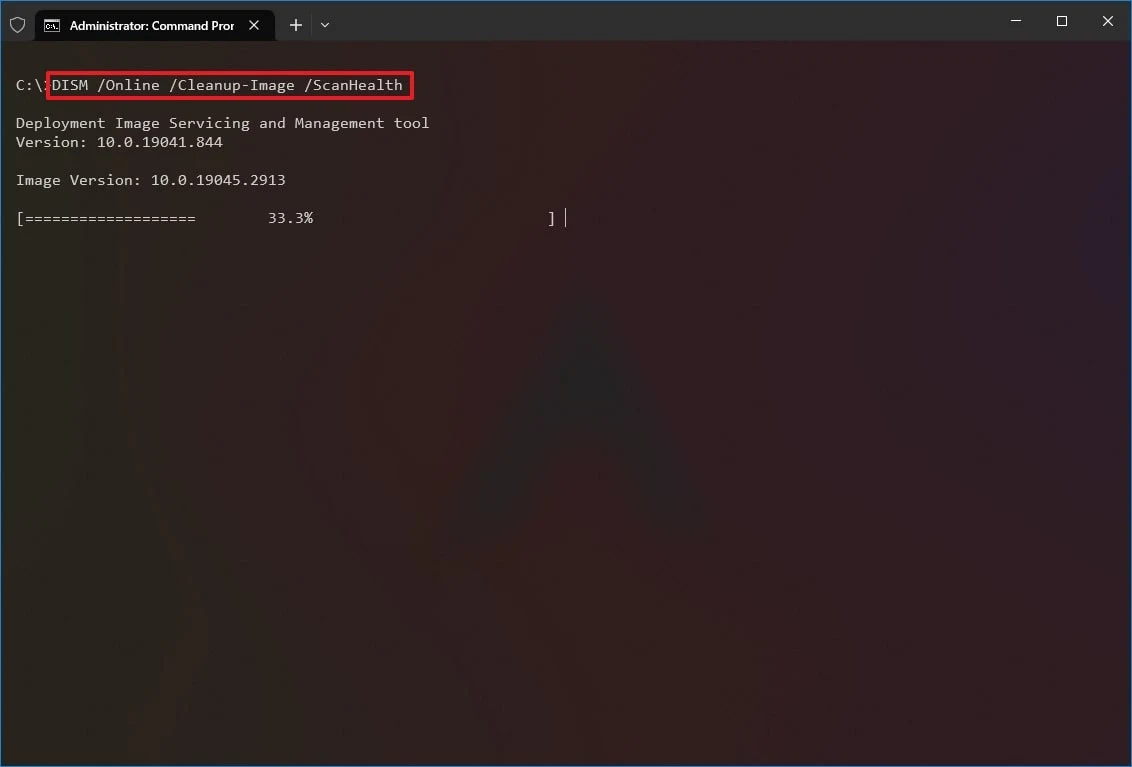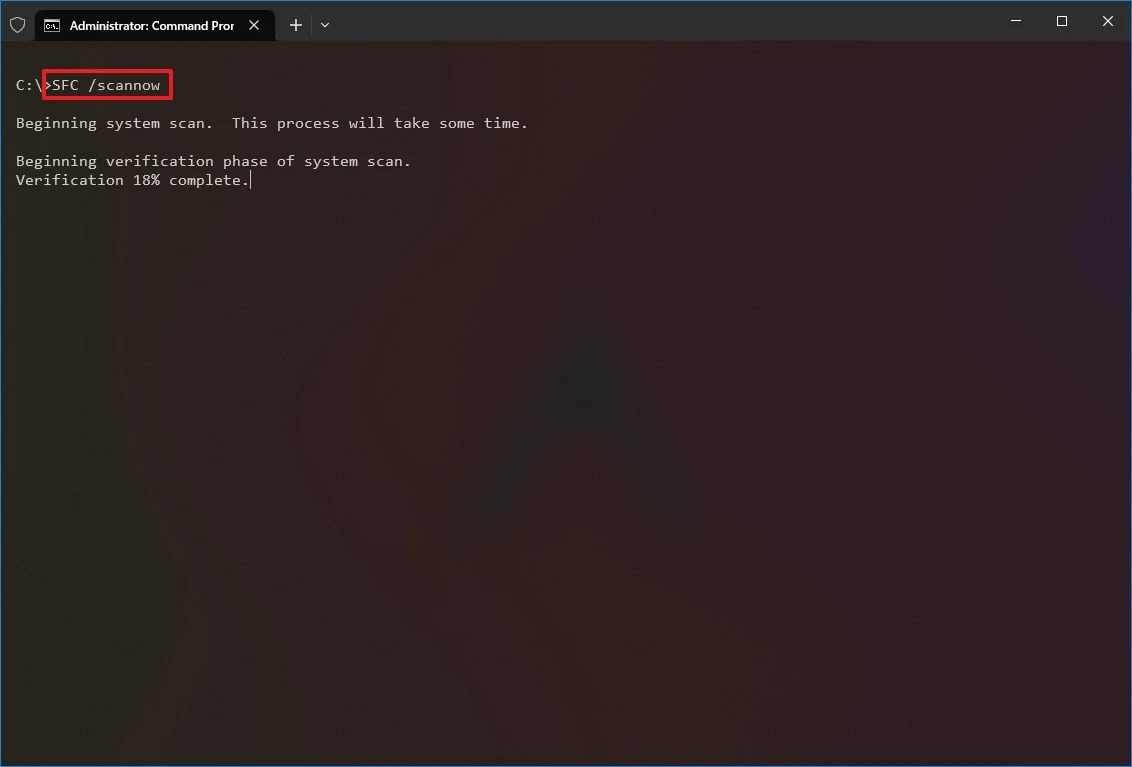Windows 10'daki Dağıtım Görüntüsü Hizmeti ve Yönetimi (DISM), yöneticilerin Windows Kurtarma Ortamı, Windows Kurulumu ve Windows PE (WinPE) dahil olmak üzere sistem görüntülerini hazırlamak, değiştirmek ve onarmak için kullandığı bir araçtır. Ancak, sistem sorunlarını çözmek için yerel kurtarma görüntüsüyle de kullanabilirsiniz.
Teknik olarak, belirli bir hatayı giderirken, aygıtın neden artık doğru şekilde önyüklenmediğini anlarken veya performans sorunlarını çözerken, kurtarma görüntüsünü kullanarak eksik veya bozuk sistem dosyalarını değiştirmek için Sistem Dosyası Denetleyicisi (SFC) aracını kullanabilirsiniz. Bu yaklaşımla ilgili tek uyarı, yerel görüntüdeki bir veya daha fazla Windows 10 dosyası zarar görürse SFC komutunun çalışmamasıdır. Bu senaryoda, görüntüyü onarmak için DISM ile birlikte "install.wim" görüntü dosyasını kullanabilir ve ardından Windows'u yeniden yüklemek zorunda kalmadan kurulumu düzeltmek için SFC aracını kullanabilirsiniz.
Bu makalemizde bir bilgisayarı yeniden yüklemeden ölü bir durumdan sağlıklı bir çalışma durumuna geri getirmek için DISM ve SFC araçlarını kullanma adımlarında size yol göstermelerini anlatmaya çalışacağız.
UYARI: Bu makalemizde özetlenen komutlar zararsızdır, ancak sistem değişiklikleri yapacağınız için devam etmeden önce geçici bir tam yedekleme oluşturmanız önerilir.
DISM komut aracı, bir görüntüyü onarmak için bu sırayla kullanmak isteyeceğiniz "CheckHealth", "ScanHealth" ve "RestoreHealth" dahil olmak üzere birden çok seçenek içerir. Ayrıca, soruna bağlı olarak, farklı kaynak dosyaları kullanarak yerel olarak mevcut görüntüyü düzeltmek için "RestoreHealth" seçeneğini kullanabilirsiniz.
CheckHealth Seçeneğiyle DISM Komutu
DISM aracıyla "CheckHealth" seçeneği , yerel Windows 10 görüntüsündeki bozulmaları belirlemenizi sağlar. Ancak, seçenek herhangi bir onarım gerçekleştirmez.
- Öncelikle Başlat'ı açın.
- Komut İstemi'ni arayın, en üstteki sonucu sağ tıklayın ve Yönetici olarak çalıştır seçeneğini seçin.
- Hızlı kontrol yapmak için aşağıdaki komutu yazın ve Enter'a basın: DISM /Online /Cleanup-Image /CheckHealth
Adımları tamamladıktan sonra, Dağıtım Görüntüsü Hizmeti ve Yönetimi aracı çalışacak ve düzeltilmesi gerekebilecek tüm veri bozulmalarını doğrulayacaktır.
ScanHealth Seçeneğiyle DISM Komutu
"ScanHealth" seçeneği , görüntünün herhangi bir sorunu olup olmadığını belirlemek için daha gelişmiş bir tarama gerçekleştir
Windows 10'da ScanHealth seçeneğiyle görüntü sorunlarını kontrol etmek için aşağıda ki adımları kullanın.
- Öncelikle Başlat'ı açın.
- Komut İstemi'ni arayın , en üstteki sonucu sağ tıklayın ve Yönetici olarak çalıştır seçeneğini seçin.
- Gelişmiş bir DISM taraması gerçekleştirmek için aşağıdaki komutu yazın ve Enter'a basın: DISM /Online /Cleanup-Image /ScanHealth
Adımları tamamladıktan sonra, taramanın Windows 10 görüntüsünün herhangi bir düzeltme gerektirip gerektirmediğini kontrol etmesi biraz zaman alabilir.
RestoreHealth Seçeneğiyle DISM Komutu
Sistem görüntüsüyle ilgili sorunlar varsa, yaygın sorunları otomatik olarak taramak ve onarmak için DISM'yi "RestoreHealth" seçeneğiyle birlikte kullanın.
DISM komut aracıyla Windows 10 görüntü sorunlarını onarmak için aşağıda ki adımları kullanın:
- Öncelikle Başlat'ı açın.
- Komut İstemi'ni arayın , en üstteki sonucu sağ tıklayın ve Yönetici olarak çalıştır seçeneğini seçin.
- Windows 10 görüntüsünü onarmak için aşağıdaki komutu yazın ve Enter'a basın: DISM /Online /Cleanup-Image /RestoreHealth
Adımları tamamladığınızda, DISM, hasarlı dosyaları indirmek ve değiştirmek için (gerektiğinde) Windows Update'e çevrimiçi olarak bağlanacaktır.
install.wim Görüntüsünü Kullanarak DISM ile ilgili Sorunları Düzeltin
Dağıtım Görüntüsü Hizmeti ve Yönetimi komutları genellikle sorunlara neden olmaz. Ancak, araç hasarlı dosyaları değiştirirken sorun yaşarsa veya bilgisayar internete bağlı değilse, "Kaynak" seçeneğini kullanarak başka bir görüntü sağlamanız gerekir . Genellikle başka bir bilgisayardan bir "install.wim" veya "install.esd" dosyası, yükleme ortamı veya ISO dosyası kullanabilirsiniz . Yalnızca dosyaların düzeltmeye çalıştığınız Windows 10 sürümünün sürümü, sürümü ve diliyle eşleştiğinden emin olmanız gerekir.
Windows 10 Kurtarma Görüntüsünü Düzeltin
- Öncelikle Başlat'ı açın.
- Komut İstemi'ni arayın, en üstteki sonucu sağ tıklayın ve Yönetici olarak çalıştır seçeneğini seçin.
- Windows 10 görüntüsünü onarmak için aşağıdaki komutu yazın ve Enter'a basın: DISM /Online /Cleanup-Image /RestoreHealth /Source:G:\Sources\install.wim
Komutta, "G" yi Dosya Gezgini' ndeki ISO bağlama noktası sürücü harfiyle değiştirin.
(İsteğe bağlı olarak) Windows Update kullanımını sınırlandırmak için aşağıdaki komutu yazın ve Enter'a basın : DISM /Online /Cleanup-Image /RestoreHealth /Source:G\Sources\install.wim /LimitAccess
(İsteğe bağlı olarak) Aynı görevi gerçekleştirmek için önceki komutun aşağıdaki varyantını yazın ve Enter'a basın: DISM /Online /Cleanup-Image /RestoreHealth /Source:wim:G:\Sources\install.wim:1 /LimitAccess
Komutta, "install.wim" dosyasının yolu için "G:\Sources" ifadesini değiştirin.
Adımları tamamladıktan sonra komut, alternatif kaynak olarak belirttiğiniz "install.wim" dosyasını kullanarak sorunları tarayacak ve onaracaktır.
ESD Görüntüsünü Kullanarak DISM ile ilgili Sorunları Düzeltin
Şifrelenmiş bir "install.esd" görüntünüz varsa, Windows 10'da bozuk dosyaları onarmak için bunu kullanmak mümkündür.
Windows 10'u onarmak üzere kaynak olarak bir "install.esd" görüntü dosyasıyla birlikte DISM'yi kullanmak için şu adımları kullanın:
- Öncelikle Başlat'ı açın.
- Komut İstemi'ni arayın , en üstteki sonucu sağ tıklayın ve Yönetici olarak çalıştır seçeneğini seçin.
- Görüntüyü bir "install.esd" dosyasıyla onarmak için aşağıdaki komutu yazın ve Enter'a basın: DISM /Online /Cleanup-Image /RestoreHealth /Source:C:\ESD\Windows\sources\install.esd
Komutta, ".esd" dosyasının (farklıysa) konumunun yolu ile "C:\ESD\Windows\sources" öğesini değiştirin.
(İsteğe bağlı olarak) Windows Update kullanımını sınırlandırmak için aşağıdaki komutu yazın ve Enter'a basın: DISM /Online /Cleanup-Image /RestoreHealth /Source:C:\ESD\Windows\sources\install.esd /LimitAccess
(Yine İsteğe bağlı olarak) Aynı görevi gerçekleştirmek için önceki komutun aşağıdaki varyantını yazın ve Enter tuşuna basın: DISM /Online /Cleanup-Image /RestoreHealth /Source:esd:C:\ESD\Windows\sources\install.esd:1 /LimitAccess
Son olarak Başka bir sürücüde bulunan bir install.esd dosyasını kullanmak için aşağıdaki komutu yazın ve Enter'a basın: DISM /Online /Cleanup-Image /RestoreHealth /Source:E:\Sources\install.esd
Komutta, "E:\Sources" yerine "install.esd" dosyasının konumunu yazın.
Adımları tamamladıktan sonra araç, "install.esd" görüntüsünde bulunan dosyaları kullanarak hasarlı dosyaları onaracaktır.
Windows 10'daki Sorunları Onarmak için SFC Nasıl Çalıştırılır?
Yukarıdaki talimatlar, sistem kurulumuyla ilgili sorunları değil, sistem görüntüsüyle ilgili sorunları onaracaktır. Görüntüyü sağlıklı bir duruma geri yükledikten sonra, geçerli kurulumu onarmak için Sistem Dosyası Denetleyicisi komut aracını kullanın.
Windows 10 sorunlarını onarmak üzere SFC komut aracını kullanmak için aşağıdaki adımları kullanın.
- Öncelikle Başlat'ı açın.
- Komut İstemi'ni arayın, en üstteki sonucu sağ tıklayın ve Yönetici olarak çalıştır seçeneğini seçin.
- Kurulumu onarmak için aşağıdaki komutu yazın ve Enter tuşuna basın: SFC /scannow
NOT: Hata bulunursa, her şeyin doğru şekilde düzeltildiğinden emin olmak için komutu yaklaşık üç kez çalıştırmak isteyebilirsiniz.
Adımları tamamladığınızda, Sistem Dosyası Denetleyicisi aracı yerel görüntü dosyalarını kullanarak sistem dosyalarını onaracak ve günlük dosyaları "%windir%/Logs/CBS/CBS.log" ve "%windir%\Logs" klasörlerine kaydedilecektir.
İşlem hakkında daha fazla ayrıntı almak için "\DISM\dism.log" kodunu kullanabilirsiniz.
Sonuç
Bu makalemizde sizlere, Windows 10 Görüntüsünü onarmak için DISM komut aracını nasıl kullanabiliriz, onu anlatmaya çalıştık. Umarız herkes için faydalı bir makale yazısı olmuştur. Bizi takip etmeyi unutmayın lütfen.