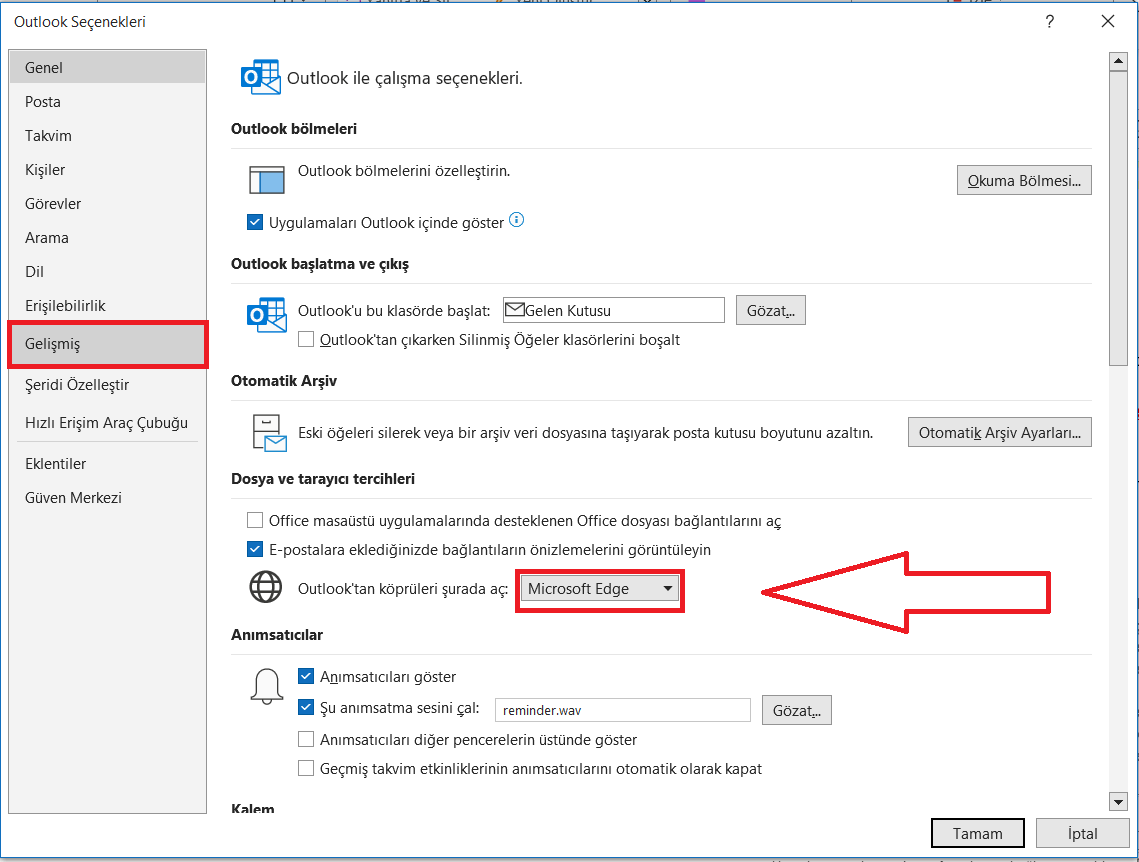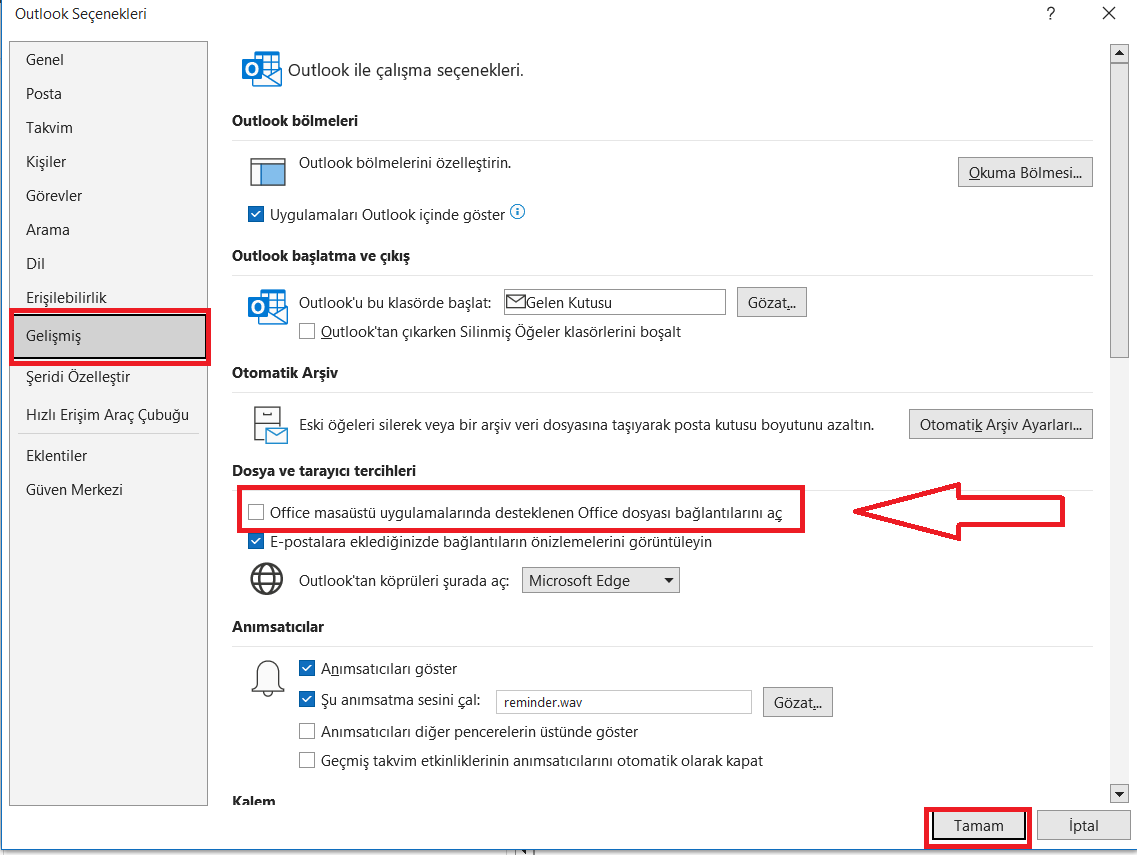Windows 11'de ( veya 10), Outlook'un eski sürümünü, bağlantıları Microsoft Edge yerine doğrudan varsayılan tarayıcıda açacak şekilde yapılandırabilirsiniz. Bu rehberde bu konfigürasyonun nasıl tamamlanacağını anlatacağız.
Outlook'un eski sürümü (Office uygulamalarıyla birlikte gelen sürüm), Word, Excel ve PowerPoint'in web sürümleriyle bağlantıları ve belge eklerini açmak için Microsoft Edge'i kullanan gereksiz bir varsayılan yapılandırmaya sahiptir. Ancak ayarları, bağlantıların varsayılan web tarayıcınızla (Chrome, Firefox, Brave vb.) açılmasını sağlayacak şekilde değiştirmeniz mümkündür. Ayrıca Office 2021 veya Microsoft 365 uygulamalarına sahipseniz ayarları, belgelerin masaüstü uygulamalarıyla açılabilmesini sağlayacak şekilde değiştirebilirsiniz.
Windows 11 için yeni Outlook uygulamasının bağlantıları doğrudan varsayılan tarayıcıda açtığını ve onları Edge'e zorlamadığını unutmamak önemlidir . Ancak tercih ettiğiniz tarayıcıyı varsayılan tarayıcı yapacak şekilde kurulumunuzu yapılandırmanız gerekir.
Bağlantıları varsayılan tarayıcıda (Edge'de değil) açmak için Outlook ayarlarını değiştirin
Outlook'u, bağlantıları Edge yerine Chrome ve Firefox gibi varsayılan tarayıcıda açacak şekilde ayarlamak için aşağıda ki adımları kullanın:
Öncelikle Windows Bilgisayarınız da "Outlook" uygulamasını açın.
Daha sonra sol üst menüden "Dosya" ya tıklayın.
Dosya bölümünde en alt kısımda yer alan "Seçenekler" bölümüne tıklayın.
Sol gezinme bölmesinden "Gelişmiş" sekmesine tıklayın.
“Dosya ve tarayıcı tercihleri” bölümünün altında, “Outlook'tan köprüleri şurada aç” ayarı için “Varsayılan Tarayıcı” seçeneğini seçin.
Son olarak "Tamam" düğmesine tıklayarak Outlook uygulamanızı yeniden başlatın.
Adımları tamamladıktan sonra e-posta istemcisi, sistemin varsayılan tarayıcısındaki bağlantıları açacaktır.
İlgili Yazılar :
Masaüstü uygulamalarında Word, Excel ve PowerPoint Eklerini Açma
E-posta istemcisinin eski sürümü ayrıca Word, Excel ve PowerPoint'in web sürümünü kullanarak belge eklerini de açar; ancak uygulamalarınız varsa Outlook'u bunun yerine bilgisayarınızda yüklü uygulamaları kullanacak şekilde yapılandırabilirsiniz.
Masaüstündeki eklerdeki belgeleri açmak için aşağıda ki adımları kullanın:
Öncelikle Windows Bilgisayarınız da "Outlook" uygulamasını açın.
Daha sonra sol üst menüden "Dosya" ya tıklayın.
Dosya bölümünde en alt kısımda yer alan "Seçenekler" bölümüne tıklayın.
“Dosya ve tarayıcı tercihleri” bölümünün altında “Word, Excel ve PowerPoint dosyalarını kullanarak aç” ayarı için “Tarayıcı” seçeneğini seçin.
Son olarak "Tamam" düğmesine tıklayarak Outlook uygulamanızı yeniden başlatın.
Adımları tamamladıktan sonra Outlook, bilgisayarınızda yüklü olan ilgili uygulamalarla birlikte belgeleri açacaktır.
Sonuç
Bu makalemizde Outlook Mail uygulamasında Microsoft Edge yerine başka bir tarayıcıyı nasıl açabiliriz ve ayrıca “Dosya ve tarayıcı tercihleri” bölümünün altında “Word, Excel ve PowerPoint dosyalarını kullanarak nasıl ayarlayabiliriz onu anlatmaya çalıştık. Umarım herkes için faydalı bir makale yazısı olmuştur.