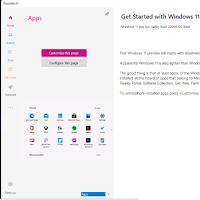Windows 11'de çeşitli ayarları özelleştirmek, kurmak ve yönetmek için tek elden bir çözüme ihtiyacınız varsa, ThisIsWin11 bunu yapmanızı sağlar. Windows 11 bilgisayarında özelleştirmenizi gerçekleştirmek için ThisIsWin11'i nasıl kullanabileceğiniz aşağıda açıklanmıştır.
ThisIsWin11 Özellikleri ve Seçenekleri
ThisIsWin11'in temel seçeneklerinden bazıları şunlardır:
- Uygulamalar/Pencere karanlık temasını kullanın
- Snap Assist'i etkinleştir/devre dışı bırak
- Görev Çubuğunu sola hizala
- Görev çubuğundaki Arama simgesini gizle
- Dosya Gezgini'nde gizli dosyaları, klasörleri ve sürücüleri göster/gizle
- XPS Belge Yazıcısını Kaldır
- Başlangıçta Microsoft Teams'i Kaldırın
- Oyun DVR özelliğini devre dışı bırak
- Teşhis verilerini devre dışı bırak
- Uyumluluk Telemetrisini Devre Dışı Bırak
- Alakalı Reklamlar için Reklam Kimliğini Devre Dışı Bırakın
- Ayarlar uygulamasında Önerilen İçeriği Devre Dışı Bırakın
- Windows Hello Biyometrisini Devre Dışı Bırak
- Uygulama bildirimlerini devre dışı bırak
- Mikrofona/çağrıya/bildirimlere vb. Uygulama erişimini devre dışı bırakın
ThisIsWin11'de bulabileceğiniz daha çok şey var. Bu uygulamayla ilgili en iyi şey, gereksinimlerinize göre çeşitli ayarları yönetmek için bir ağaç görünümünde farklı bölümler bulabilmenizdir. Örneğin , ilgili ayarları genişletebileceğiniz ve yönetebileceğiniz Kişiselleştirme , Sistem , Oyun vb. kategorilerle birlikte gelir.
ThisIsWin11, önceden yüklenmiş uygulamaları bilgisayarınızdan kolaylıkla kaldırmanıza olanak tanır. Gelecekte, bu uygulamalara ihtiyacınız olursa, bunları bilgisayarınıza yeniden yükleyebilirsiniz. Bunun dışında, favori uygulamalarınızdan bazılarını web sitelerini tek tek ziyaret etmeden aynı anda yüklemenize de olanak tanır. Bu yazılımı kullanarak 7-zip, audacity, Google Chrome, WinRAR, VLC player, Firefox vb. yükleyebilirsiniz. Bu uygulamaları web sitesine girip tek tek bilgisayarınıza indirip tek tek yüklemenize gerek yoktur. Bu uygulamaları hızlı bir şekilde indirip yüklemek için bu uygulamanın Paketler bölümünü kullanabilirsiniz.
ThisIsWin11 Kullanarak Windows 11 Nasıl Kurulur ve Özelleştirilir?
ThisIsWin11'i kullanarak Windows 11'i kurmak ve özelleştirmek için şu adımları izleyin:
- ThisIsWin11 uygulamasını GitHub'dan indirin.
- Şimdi, bu yardımcı programı çalıştırmak için ThisIsWin11.exe'ye çift tıklayın.
- Sistem sekmesine tıklayın.
- Etkinleştirmek veya devre dışı bırakmak istediğiniz tüm seçenekleri işaretleyin.
- Son olarak, yazılımın altındaki Sorunları düzelt düğmesine tıklayın.
Başlamak için uygulamayı GitHub'dan indirmeniz gerekir. Bundan sonra, sıkıştırılmış dosyayı çıkarın, açın ve ThisIsWin11.exe dosyasına çift tıklayın.
Ardından, sol taraftaki Sistem sekmesine geçin. Bu uygulamayı kullanarak değiştirebileceğiniz tüm seçenekleri burada bulabilirsiniz. Hiçbir şey göremiyorsanız, tüm bölümleri ve seçenekleri genişletmek için Windows 11 sürümünden önce görünen artı işaretine tıklayın.
Bunu takiben, etkinleştirmek istediğiniz tüm onay kutularını işaretlemeniz gerekir. Verilen seçeneğe bağlı olarak, bir ayarı da devre dışı bırakabilirsiniz. Seçim yapıldıktan sonra, Sorunları düzelt düğmesini tıklayın.
Bütün işlemler bu kadar. Tek seferde, ihtiyaçlarınıza göre Windows 11'de birkaç ayarı değiştirdiniz. Çok kolay değil mi? Tüm değişiklikler hemen Bilgisayar'nıza uygulanacaktır.
Bir sonraki sekmesi Uygulamalar sekmesidir, Windows 11 dan önceden yüklenmiş uygulamaları kaldırmak yardımcı olur, Geri Dönüşüm Kutusu . Bir uygulamayı kaldırmak için onu seçip Geri Dönüşüm Kutusu'na taşımanız gerekir. Bunun için kaldırmak istediğiniz uygulama paketini seçin ve Seçilenleri ekle düğmesini tıklayın.
Listede belirtilen tüm uygulamaları kaldırmak istiyorsanız, Tümünü ekle düğmesine tıklayın.
Uygulamayı Geri Dönüşüm Kutusu'na ekledikten sonra oradan geri yükleyebilirsiniz. Bunun için sağ tarafınızdaki uygulamayı seçin ve Seçilenleri geri yükle düğmesine tıklayın.
Üçüncü sekme, daha önce belirtildiği gibi bazı yaygın uygulamaları yüklemenize izin veren Paketler olarak adlandırılır . Bu özelliği kullanmak için, uygulamaları seçmek için tüm onay kutularını işaretlemeli ve önce Yükle Oluştur düğmesini tıklamalısınız . Bundan sonra , kurulumu başlatmak için Yükleyiciyi Çalıştır düğmesine tıklayın.
En iyi şey, aynı komutu birden çok bilgisayarda yürütmek için uygulama paketini dışa aktarabilmenizdir. Uygulama paketleri listesini dışa aktarmak için uygulamaları seçmeniz, Paket Oluştur düğmesini tıklamanız, üç noktalı simgeye tıklamanız ve PowerShell'e Aktar seçeneğini belirlemeniz gerekir.
Son fakat en az olmayan sekmeye Automate adı verilir . Adından da anlaşılacağı gibi, otomasyonda komutları yürütmenize yardımcı olur. Örneğin, uygulamaları yükleyebilir, uygulamaları kaldırabilir, tüm yerleşik uygulamaları yeniden yükleyebilirsiniz vb.
Windows PowerShell ISE'yi kullanarak ek komutlar eklemenize izin veren başka bir seçenek daha var. Bunun için üç noktalı simgeye tıklamanız ve Düzenle seçeneğini seçmeniz gerekir. Ardından, istediğiniz tüm değişiklikleri yapabilirsiniz.
Son olarak Windows 11'i özelleştirmenin birden çok yolu olmasına rağmen, Windows Ayarları paneli veya ThisIsWin11, elinizdeki en iyi seçeneklerden ikisidir. Bu iki seçeneğin yardımıyla karanlık modu etkinleştirebilir , Snap Assist'i devre dışı bırakabilir ve daha fazlasını yapabilirsiniz.
Bütün işlemler bu kadar umarım herkes için faydalı bir makale yazısı olmuştur. Yayınlarımızdan bilgi edinmek için bizi takip etmeyi unutmayın lütfen.😉